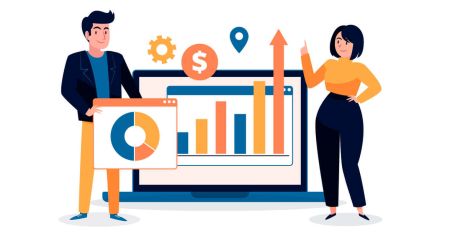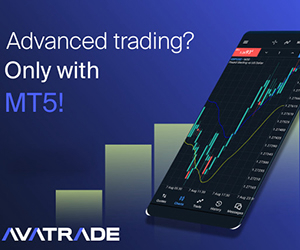Hvordan starte AvaTrade-handel i 2025: En trinn-for-trinn-veiledning for nybegynnere
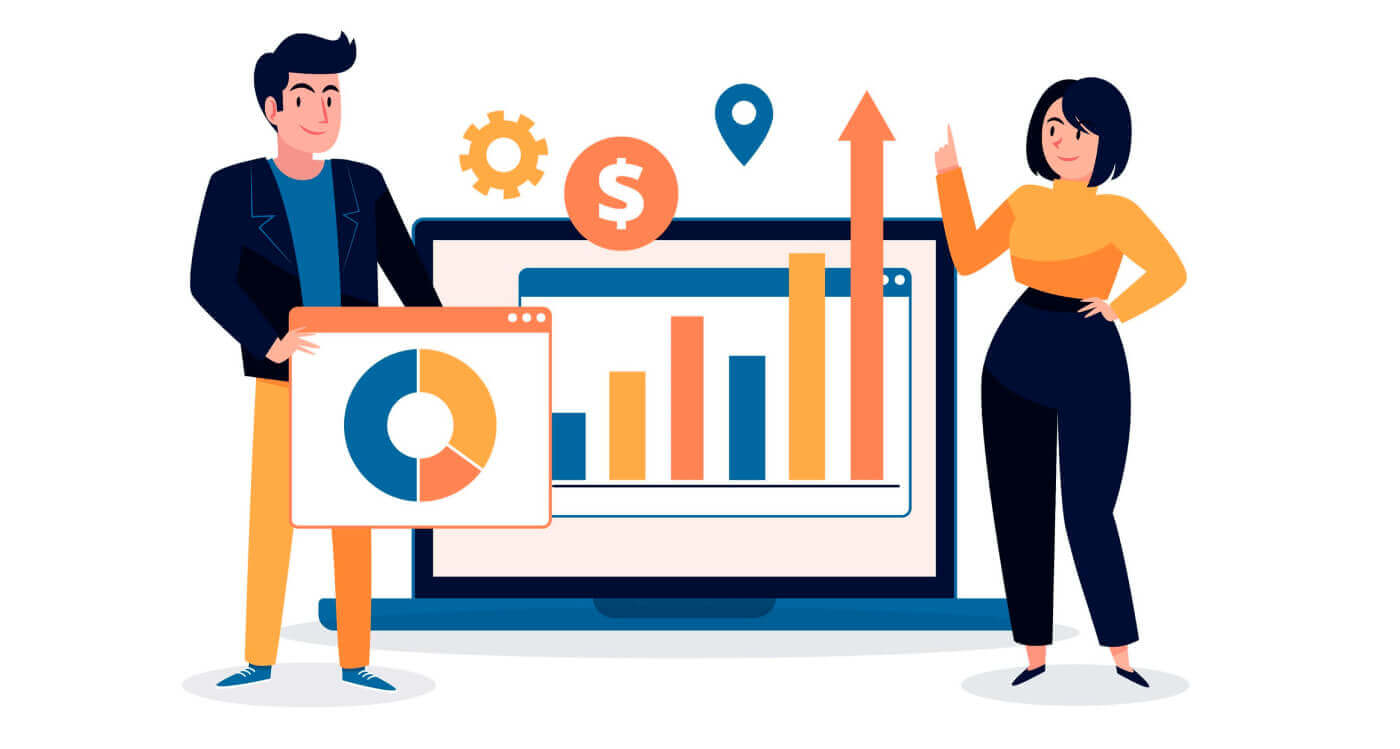
Slik registrerer du deg på AvaTrade
Slik registrerer du deg for en AvaTrade-konto på nettappen
Slik registrerer du deg
Gå først til AvaTrade-nettstedet og klikk "Logg inn" i øvre høyre hjørne.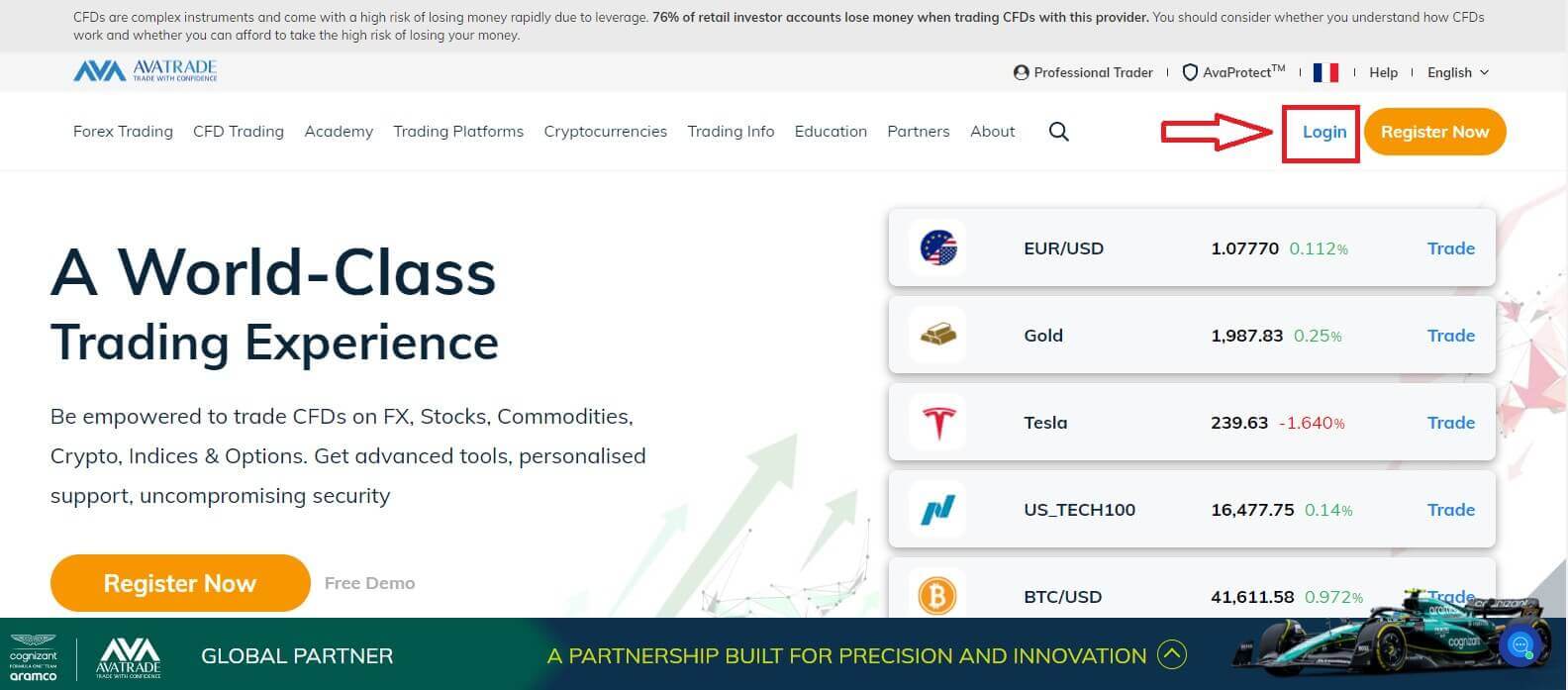
Fortsett ved å velge "Registrer deg nå".
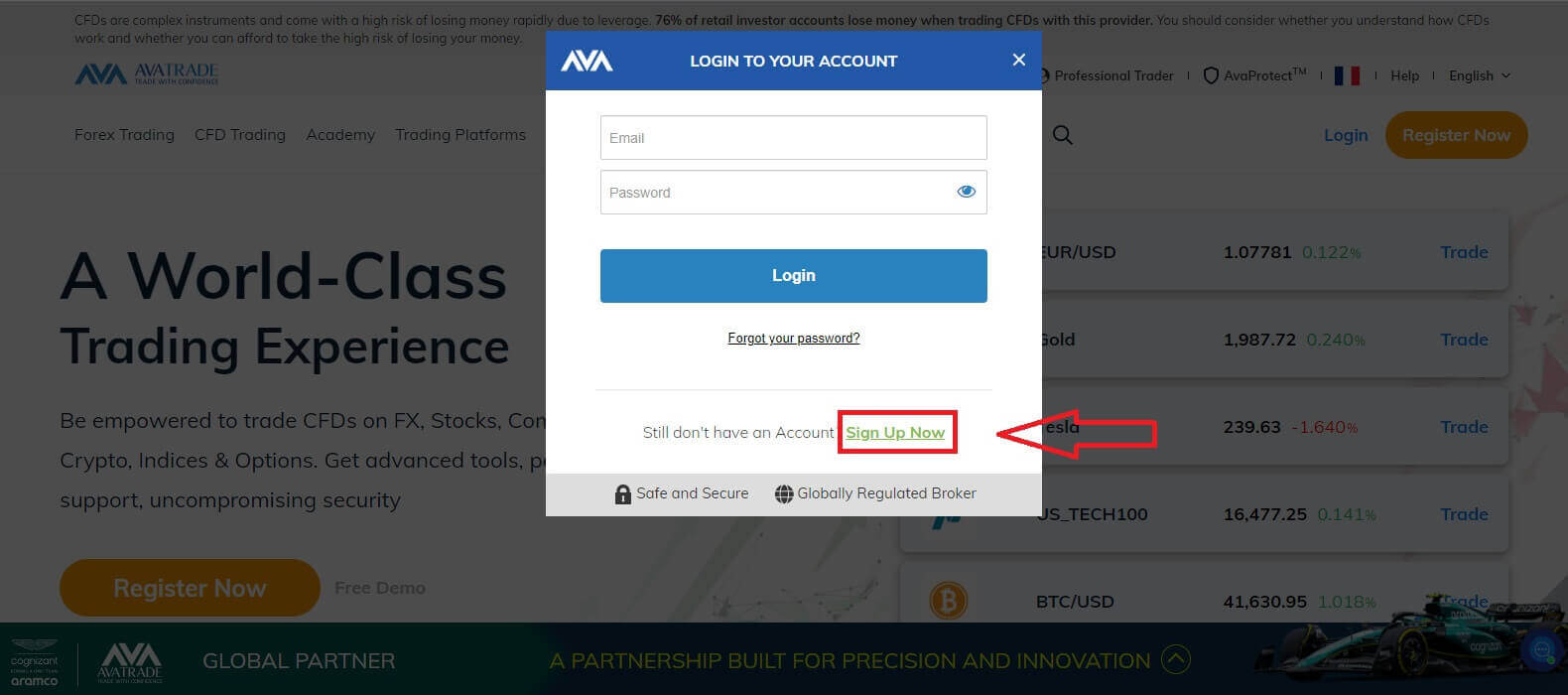
Du må oppgi noe personlig informasjon i "Brukerprofilen" din for å registrere deg for en konto:
- Fødselsdato.
- Adresse.
- By.
- Gatenavn.
- Gatenummer.
- Leilighet, suite, enhet osv. (dette er et valgfritt sammendrag).
- Postnummeret til boligområdet ditt.
- Et sikkert passord etter eget valg.
- Handelsplattformen.
- Basisvalutaen.
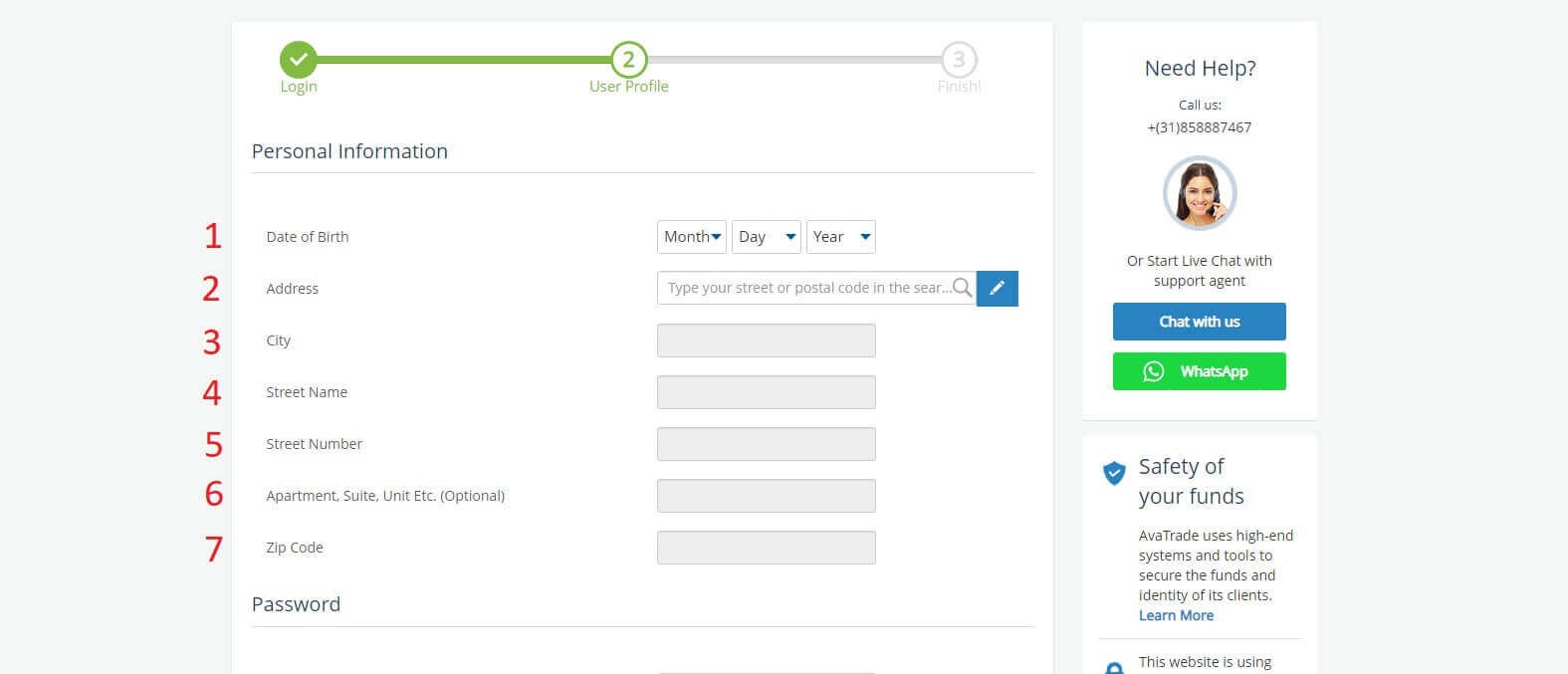
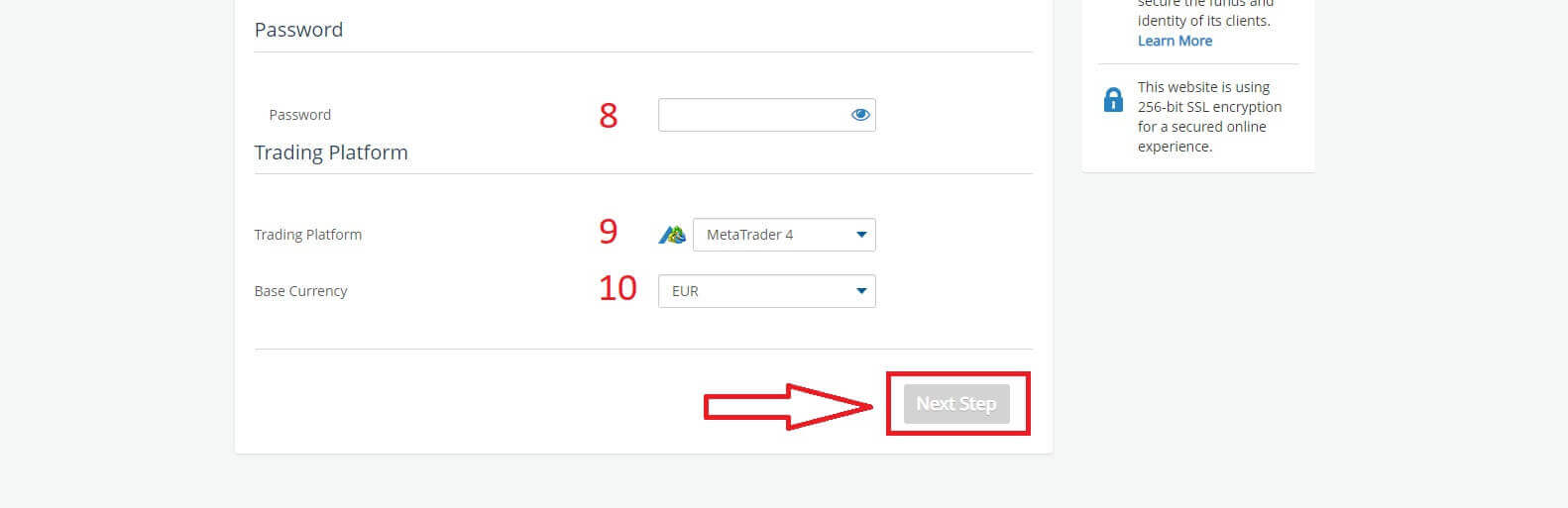
I delen "Profil" vil du svare på noen spørsmål til kundeundersøkelsen:
- Din estimerte årlige inntekt.
- Din totale estimerte verdi av sparing og investeringer.
- Hvor mye penger du har tenkt å investere hvert år.
- Din nåværende arbeidsstatus.
- Dine kilder til handel med midler.
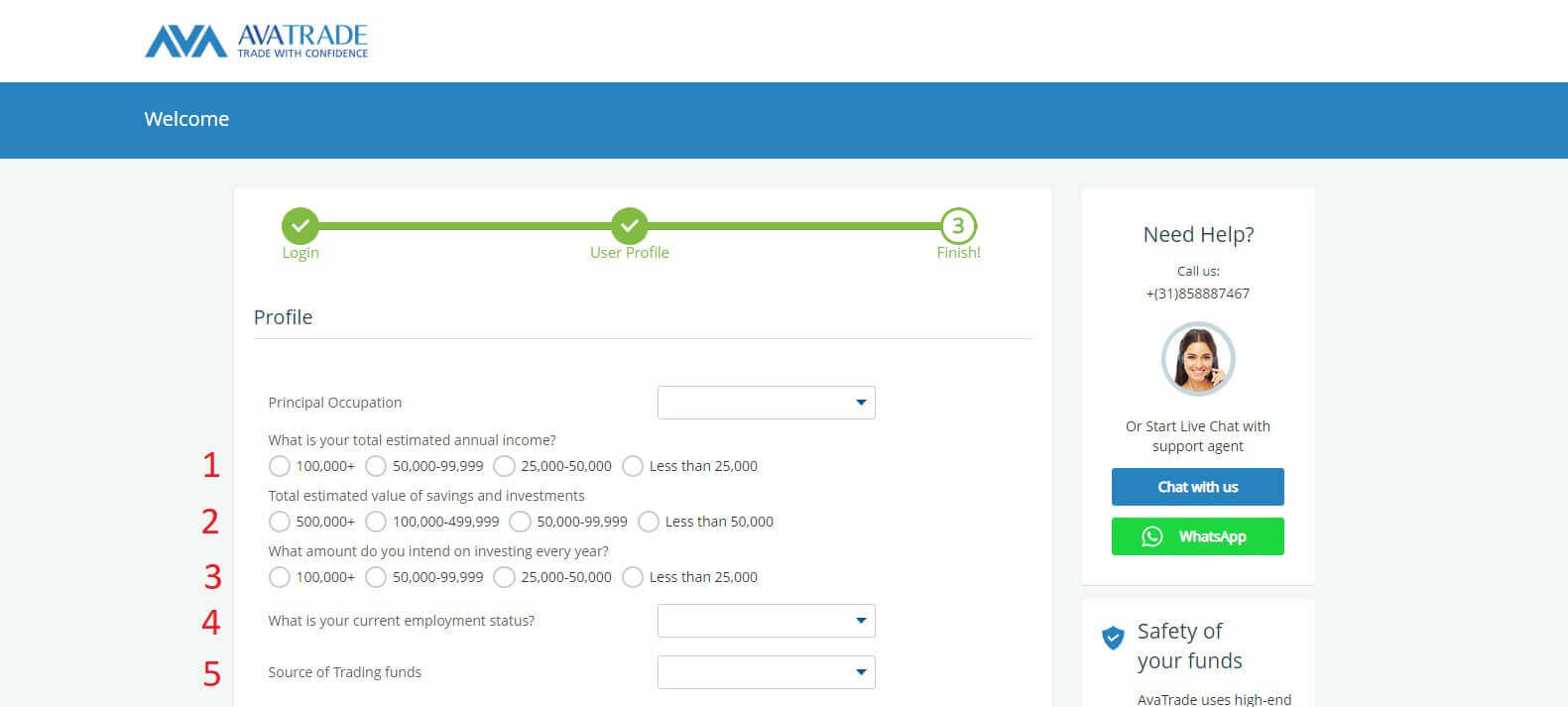
Deretter ruller du ned til delen "Vilkår og betingelser" og merker av for alle de tre første boksene (den fjerde for kunder som ønsker å motta varsler fra AvaTrade). Deretter klikker du på "Send" .
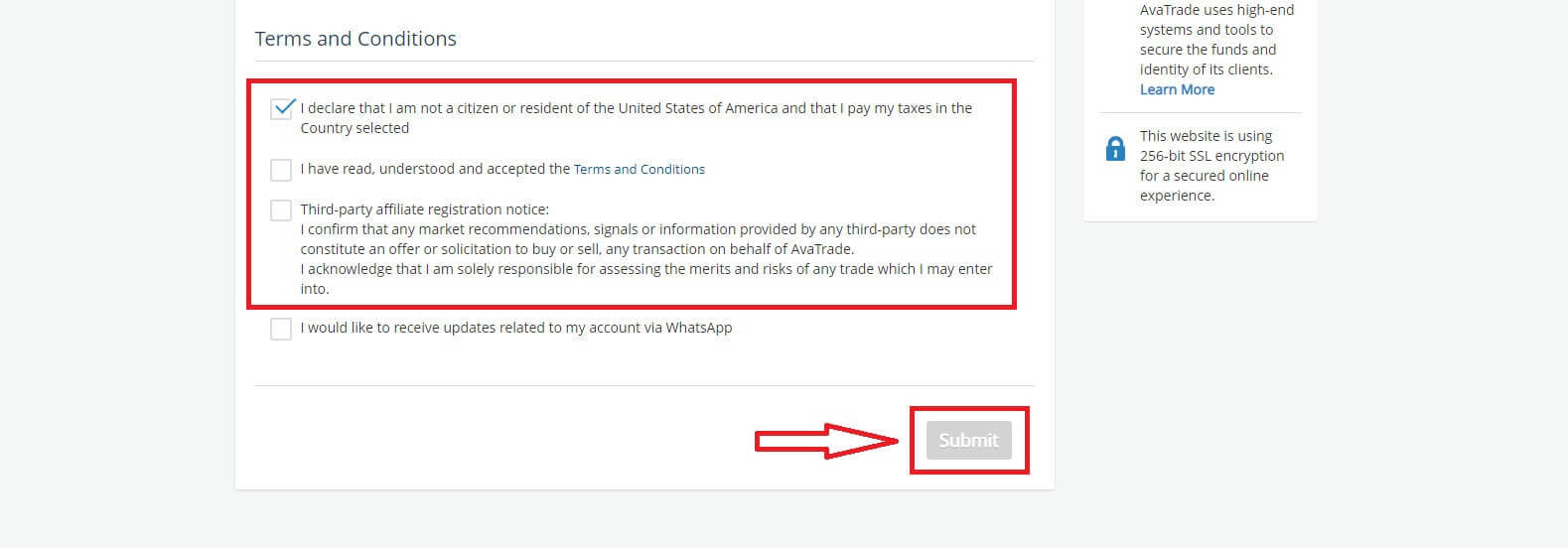
Umiddelbart vil en advarsel vises midt på skjermen, vennligst kryss av i boksen "Jeg godtar" og velg "Fullfør registrering" for å fullføre.
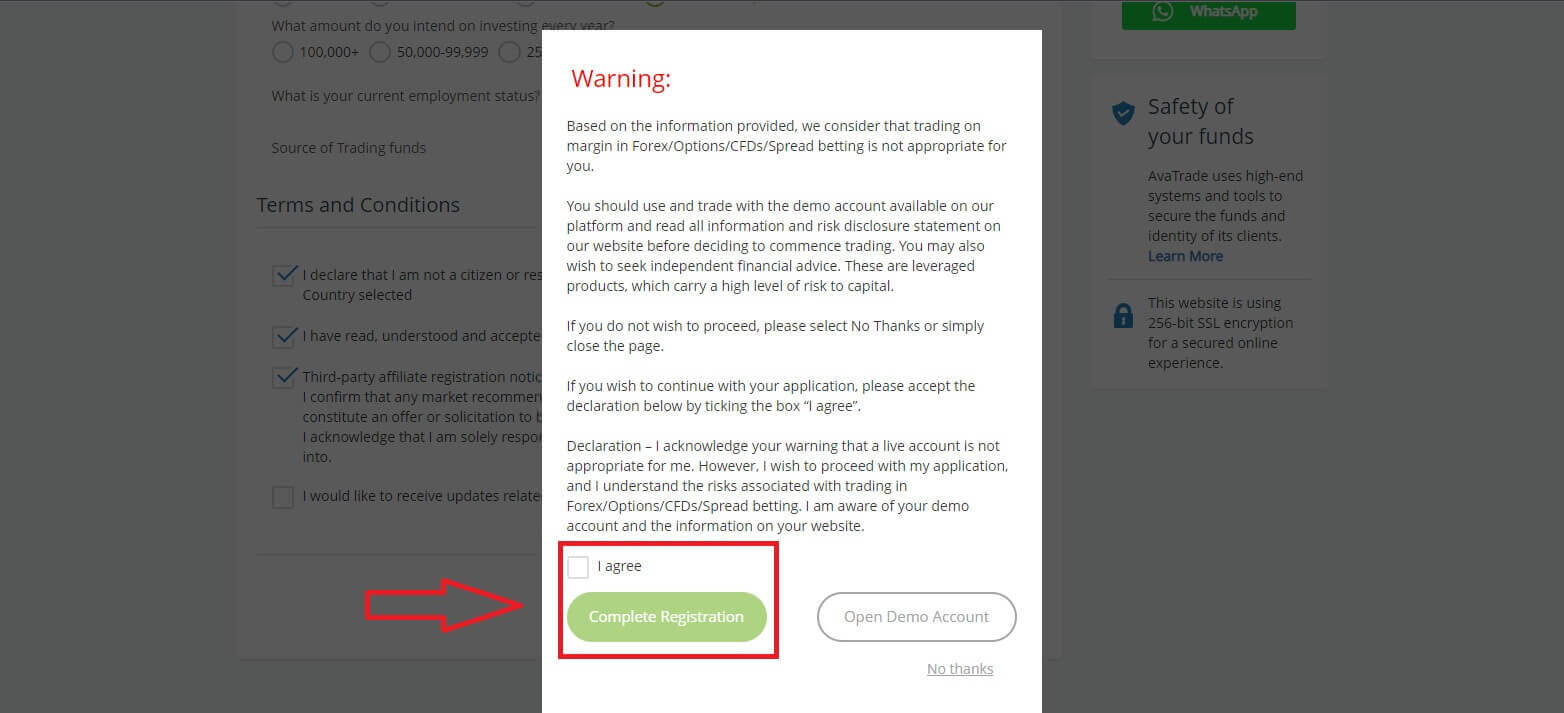
Gratulerer! Kontoen din er klar til å delta i det livlige verdensomspennende AvaTrade-markedet.
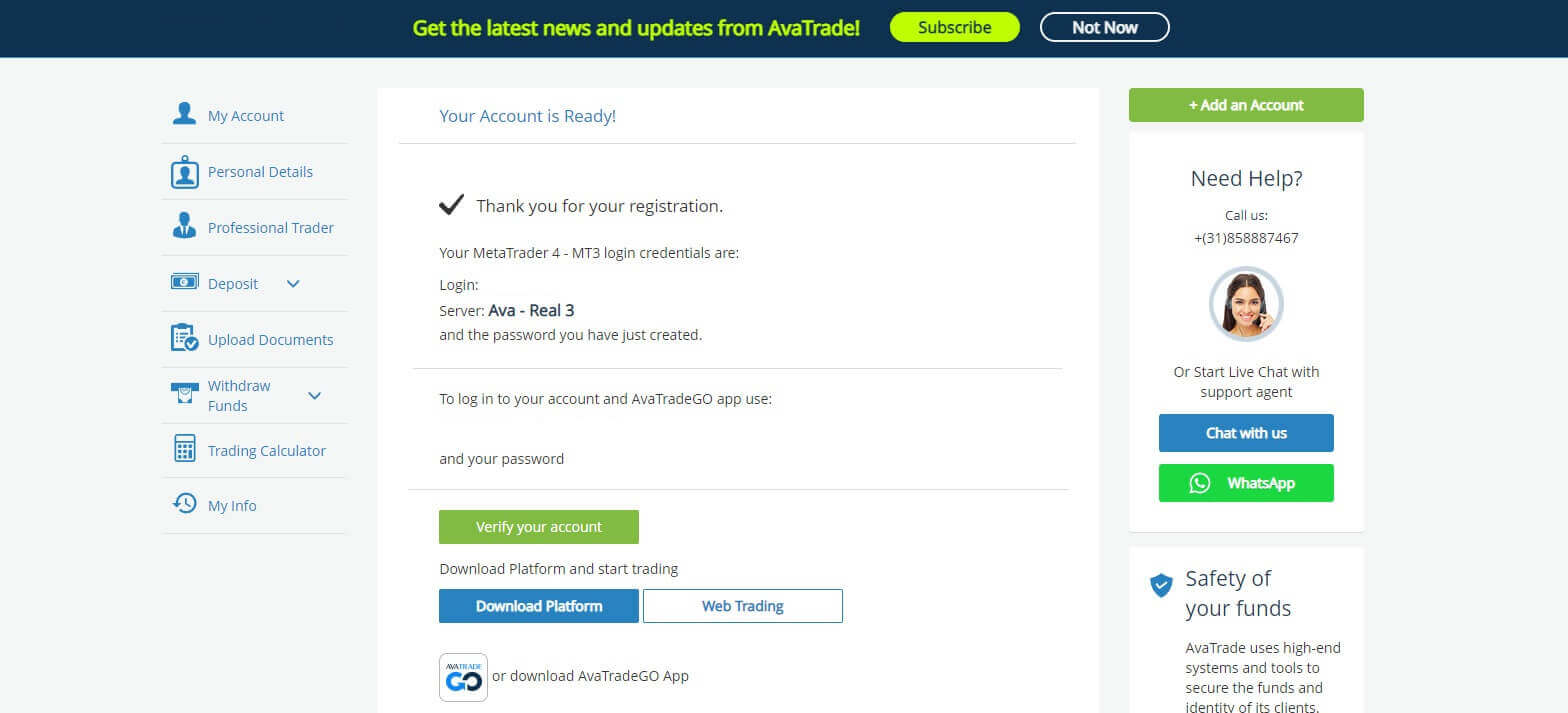
Hvordan opprette en ny handelskonto
Først klikker du på "Logg inn" på AvaTrade-nettstedet og logger på med din registrerte konto. Etter at du har logget på, på «Min konto» -fanen, hold musen over «Legg til en konto» -delen og velg «Ekte konto». Velg "Handelsplattform" og "Basisvaluta" på neste side for kontoen din. Når du er ferdig, klikker du på "Send" .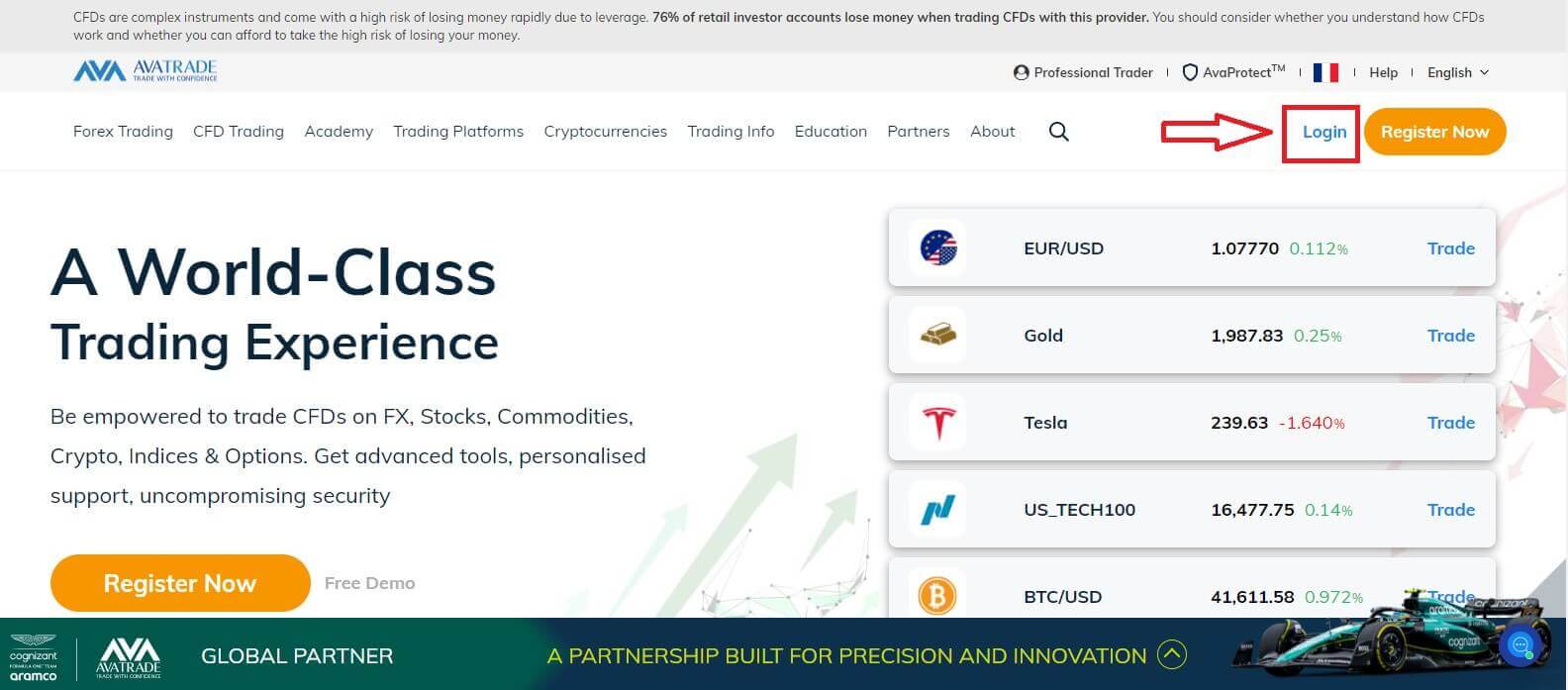
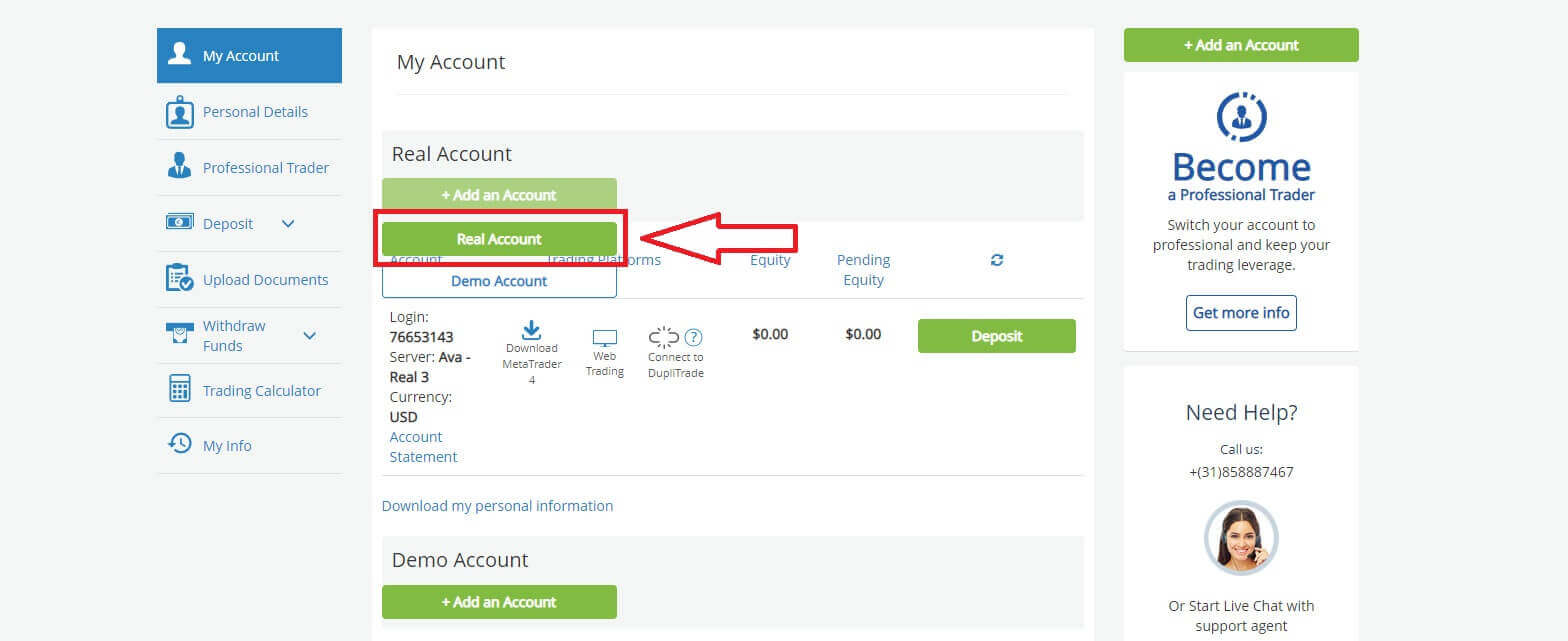
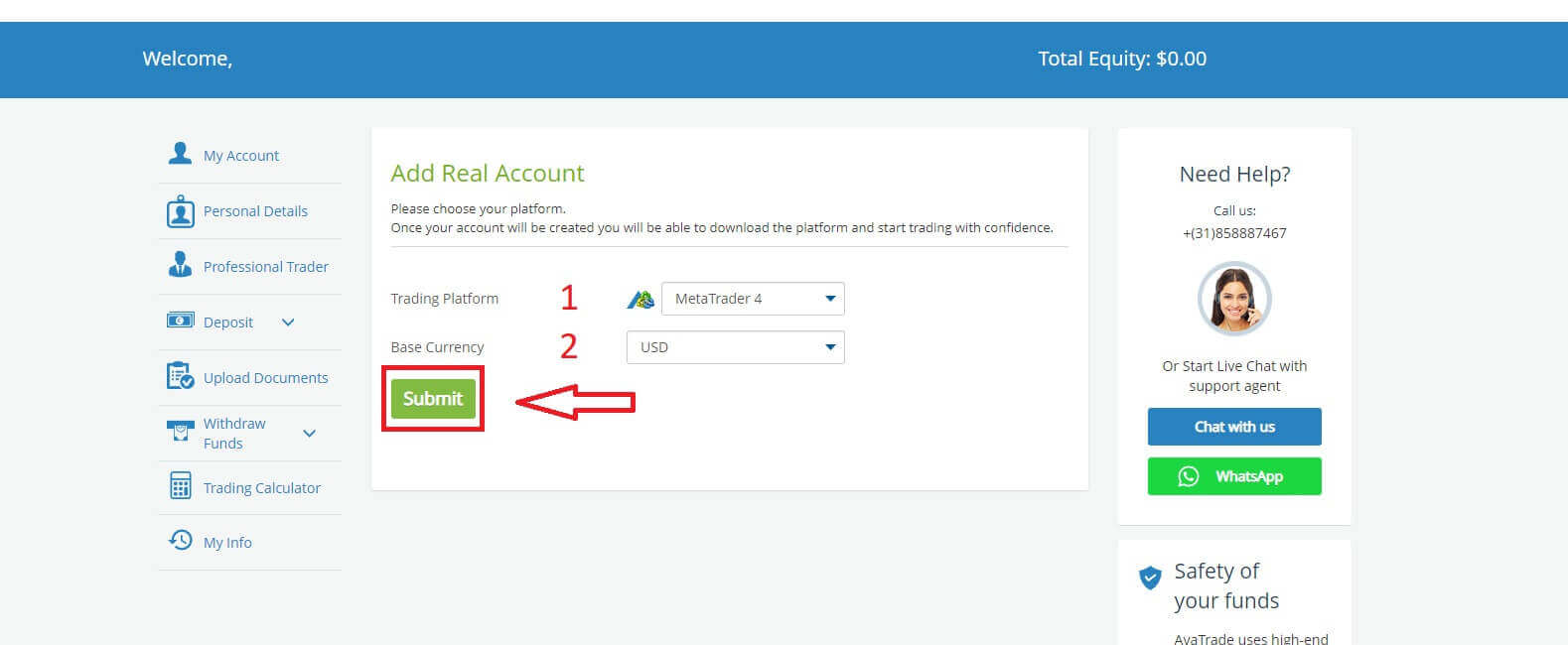 Til slutt vil kontoene du har opprettet, vises i delen "Mine kontoer" .
Til slutt vil kontoene du har opprettet, vises i delen "Mine kontoer" . 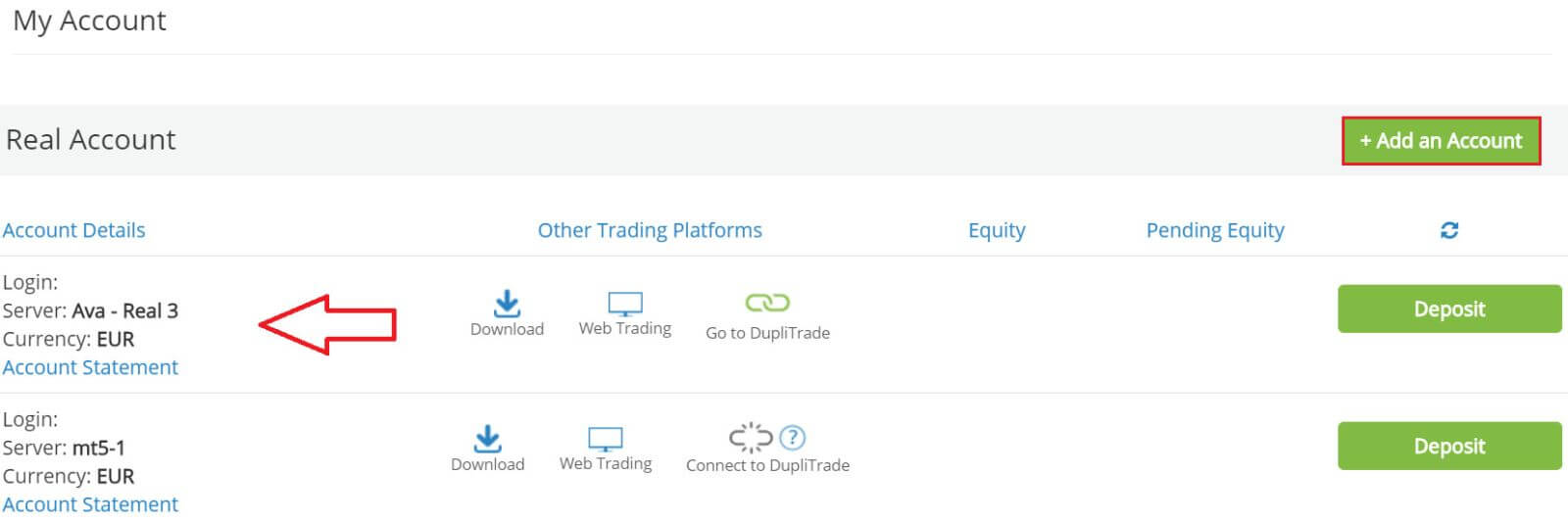
Slik registrerer du deg for en AvaTrade-konto på mobilappen
Åpne først App Store eller CH Play på dine mobile enheter og last ned mobilappen. Trykk på linjen "Registrer deg" for å starte registreringen. Det første trinnet er å gi litt grunnleggende informasjon: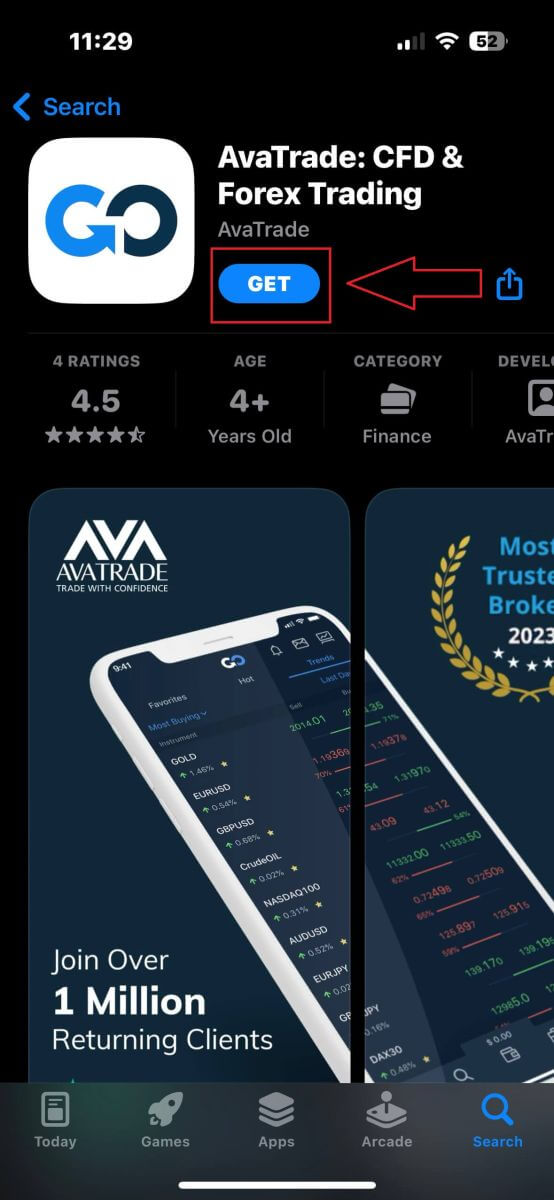
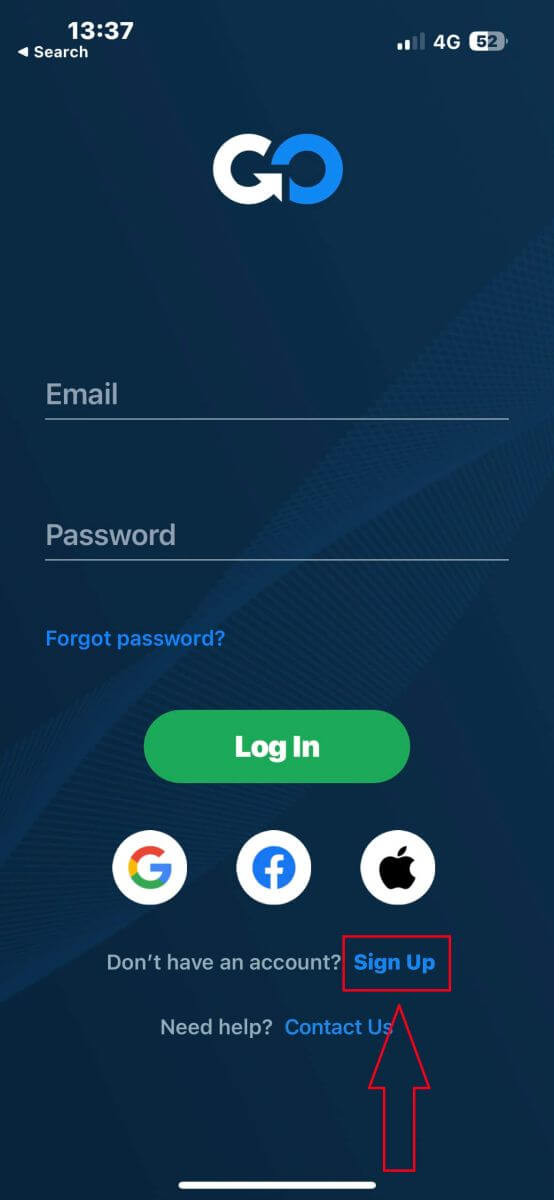
- Ditt land.
- Din epost.
- Et sikkert passord etter eget valg.
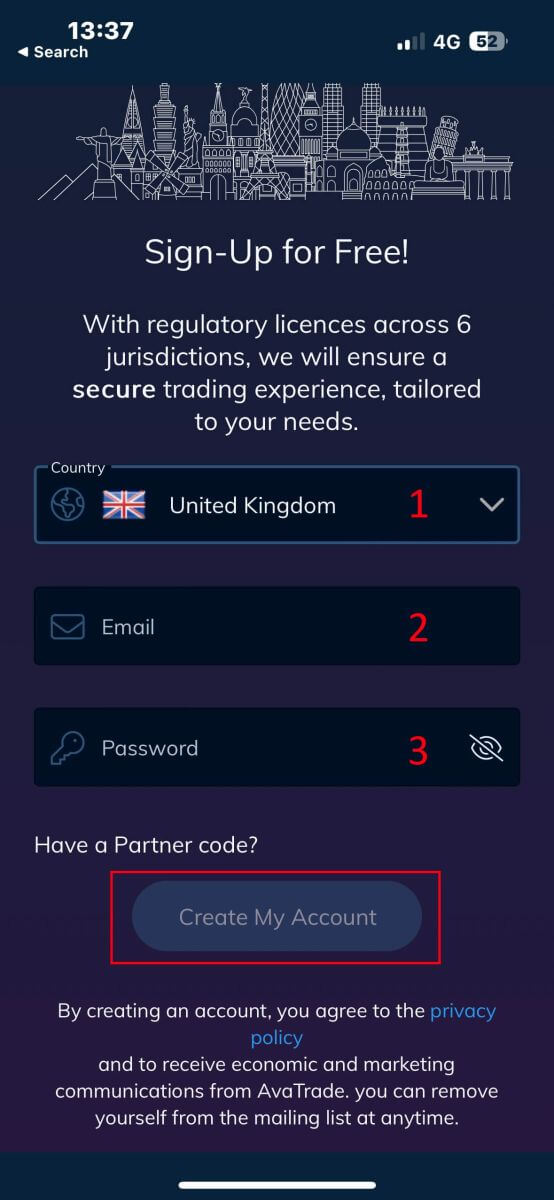
- Fornavnet ditt.
- Ditt etternavn.
- Din fødselsdato.
- Telefonnummeret ditt.
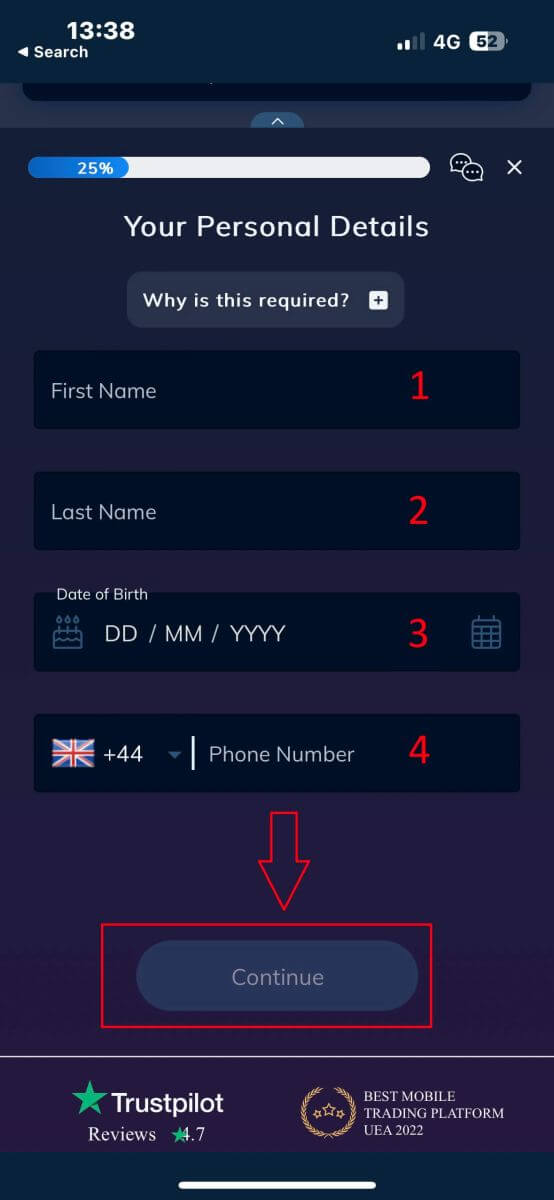
- Ditt bostedsland.
- By.
- Gatenavn.
- Adressenummer.
- Leilighet, suite, enhet osv. (dette er et valgfritt sammendrag).
- Postnummeret.
- Handelskontoens basisvaluta.
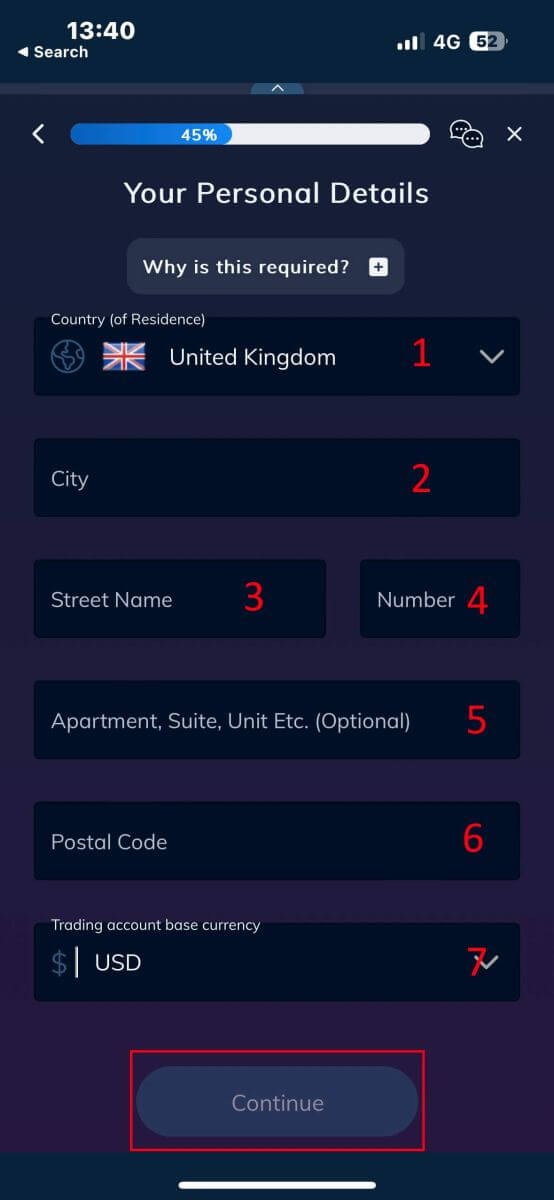
- Din primære yrke.
- Din arbeidsstatus.
- Kilden til midlene du har tenkt å investere.
- Din estimerte årlige inntekt.
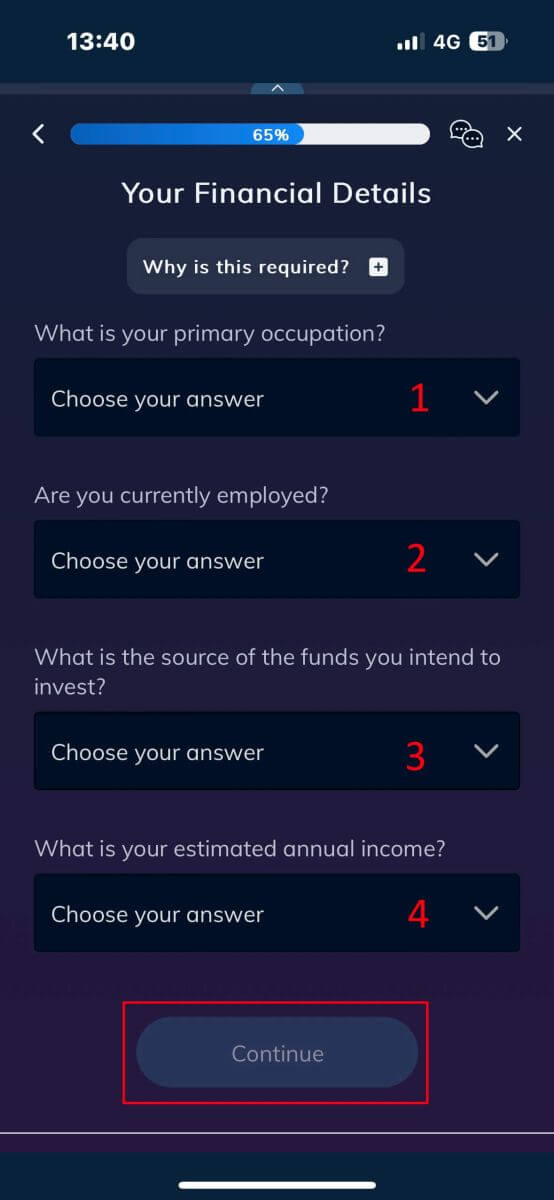
- Den estimerte verdien av dine spareinvesteringer.
- Hvor mye penger du har tenkt å investere årlig.
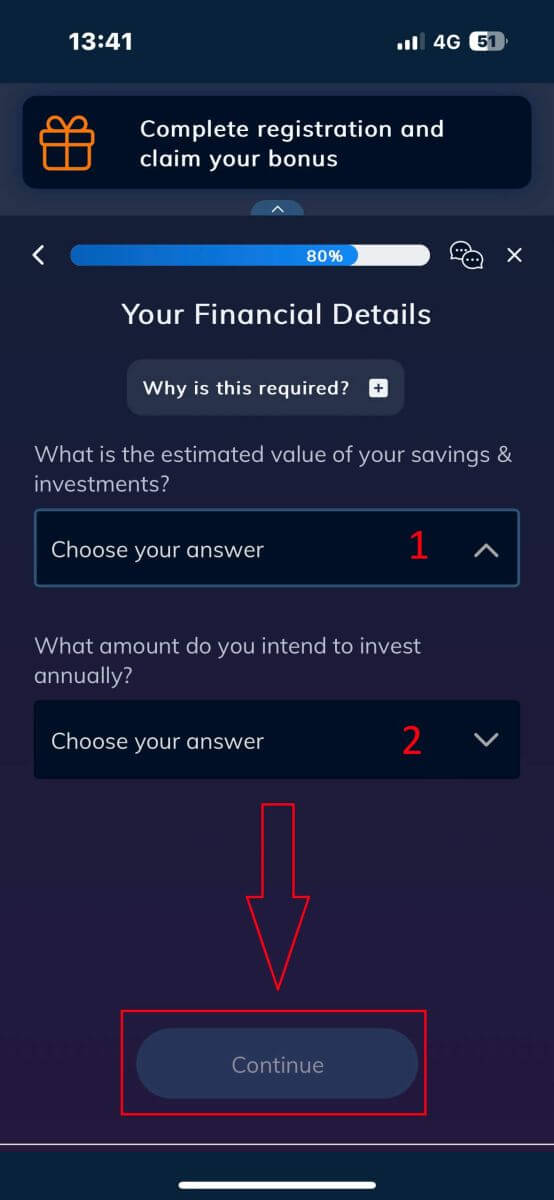
I delen "Vilkår og betingelser" , kryss av for de to første boksene (alle hvis du ønsker å motta varslene fra AvaTrade).
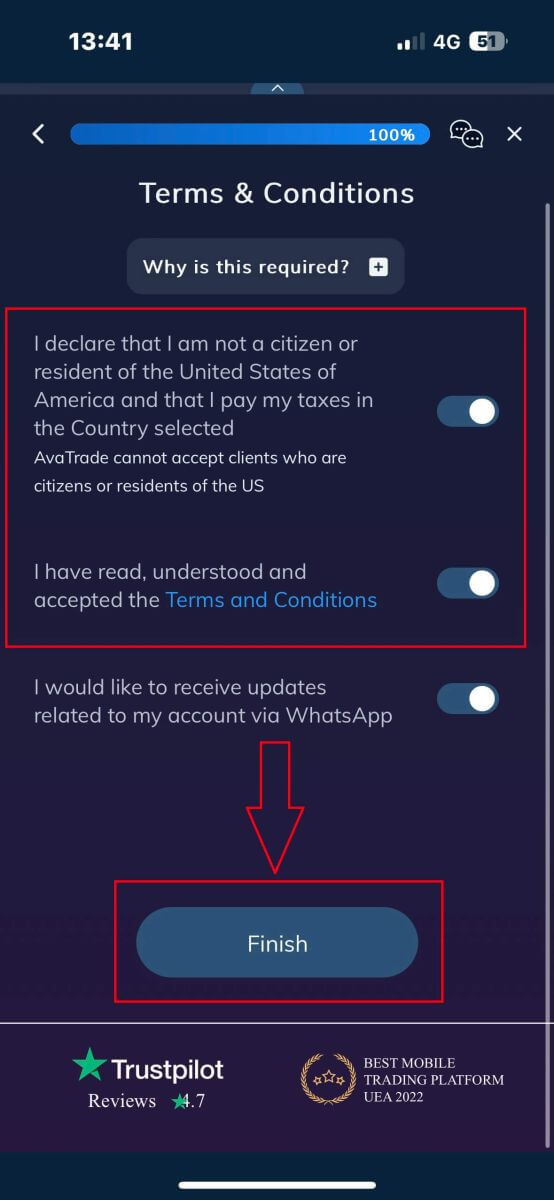
Slik bekrefter du konto på AvaTrade
Krav til verifikasjonsdokumenter på AvaTrade
For bevis på identitet (POI)
- Dokumentet som sendes inn må inneholde det fullstendige juridiske navnet på klienten.
- Et innsendt dokument skal inneholde et bilde av klienten.
- Dokumentet som leveres må inneholde klientens fødselsdato.
- Det fulle navnet på dokumentet må samsvare nøyaktig med navnet på kontoinnehaveren og legitimasjonsdokumentet.
- Oppdragsgiver må være minst 18 år.
– Dokumentet skal være gyldig, med minst én måneds gjenværende gyldighet, og skal ikke være utløpt.
- Hvis dokumentet er tosidig, vennligst last opp begge sider.
- Sørg for at alle fire kanter av dokumentet er synlige i det opplastede bildet.
– Når du laster opp en kopi av dokumentet, bør det være av høy oppløsning og kvalitet.
– Dokumentet skal være myndighetsutstedt.
Godkjente dokumenter:
- Internasjonalt pass.
- Nasjonalt identitetskort/dokument.
- Førerkort.
Vær oppmerksom på de akseptable retningslinjene: Last opp hele dokumentet, uten beskjæring og i fokus.
Støttede filtyper - jpg, jpeg, gif , png, gif, pdf, doc, docx.
Maksimal filstørrelse - 5 MB .
For bevis på opphold (POR)
– Dokumentet skal være utstedt innen de siste seks månedene.
- Navnet som vises på dokumentet om oppholdsbevis (POR) må samsvare nøyaktig med både det fulle navnet på Exness-kontoinnehaveren og dokumentet for bevis på identitet (POI).
- Sørg for at alle fire kanter av dokumentet er synlige i det opplastede bildet.
- Hvis dokumentet er tosidig, vennligst ta med opplastinger av begge sider.
– Når du laster opp en kopi av dokumentet, bør det være av høy oppløsning og kvalitet.
- Dokumentet bør inneholde klientens fullstendige navn og adresse.
- Dokumentet må vise utstedelsesdatoen.
Godkjente dokumenttyper:
- Strømregning (strøm, vann, gass, Internett)
- Bostedsbevis
- Skatteregning
- Kontoutskrift
Godtatte formater: Foto, skanning, fotokopi (viser alle hjørner)
Godkjente filutvidelser : jpg, jpeg, mp4, mov, webm, m4v, png, jpg, bmp, pdf
Slik bekrefter du AvaTrade-kontoen
Gå først til AvaTrade-nettstedet og klikk "Logg inn" i øvre høyre hjørne. 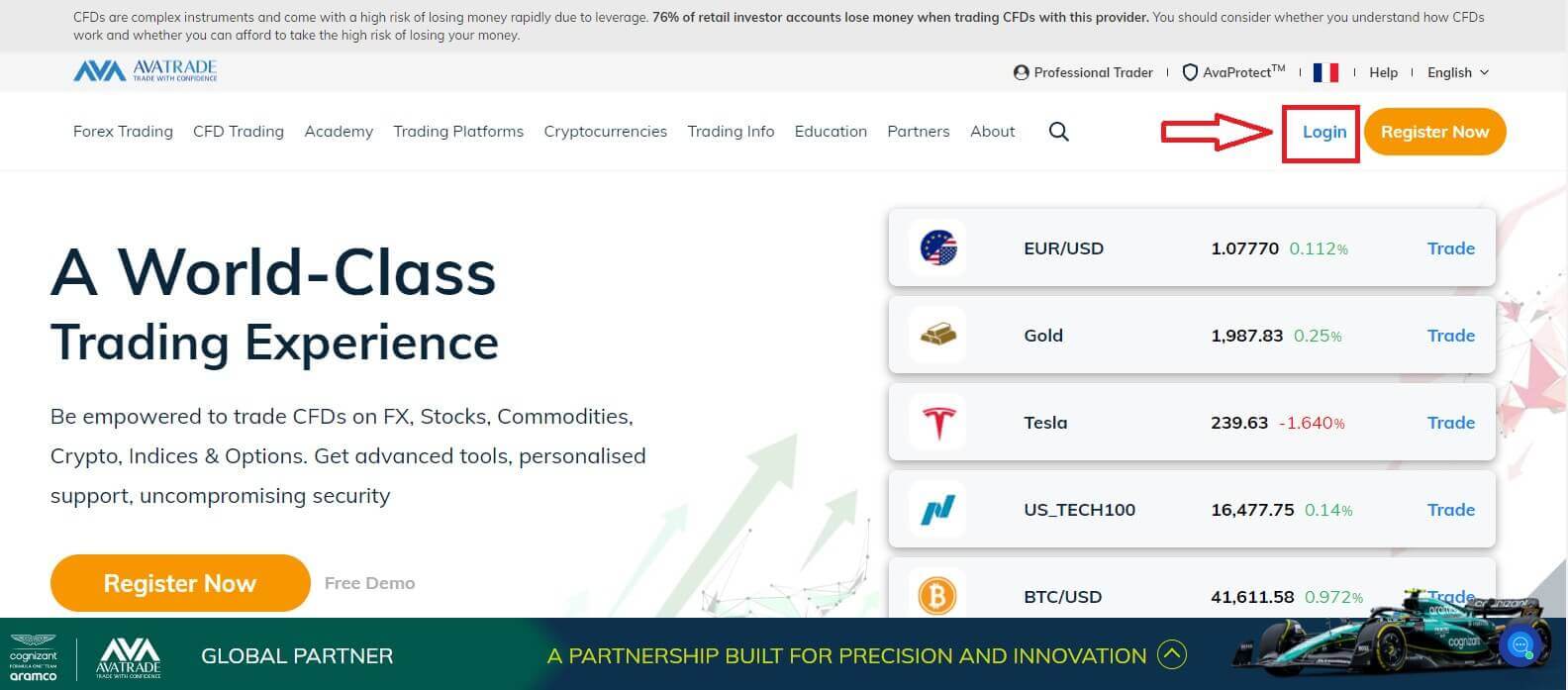
Fyll deretter inn din registrerte konto og velg "Logg inn" når du er ferdig.
Hvis du ikke har registrert en AvaTrade-konto, vennligst følg denne artikkelen: Hvordan registrere en konto på AvaTrade . 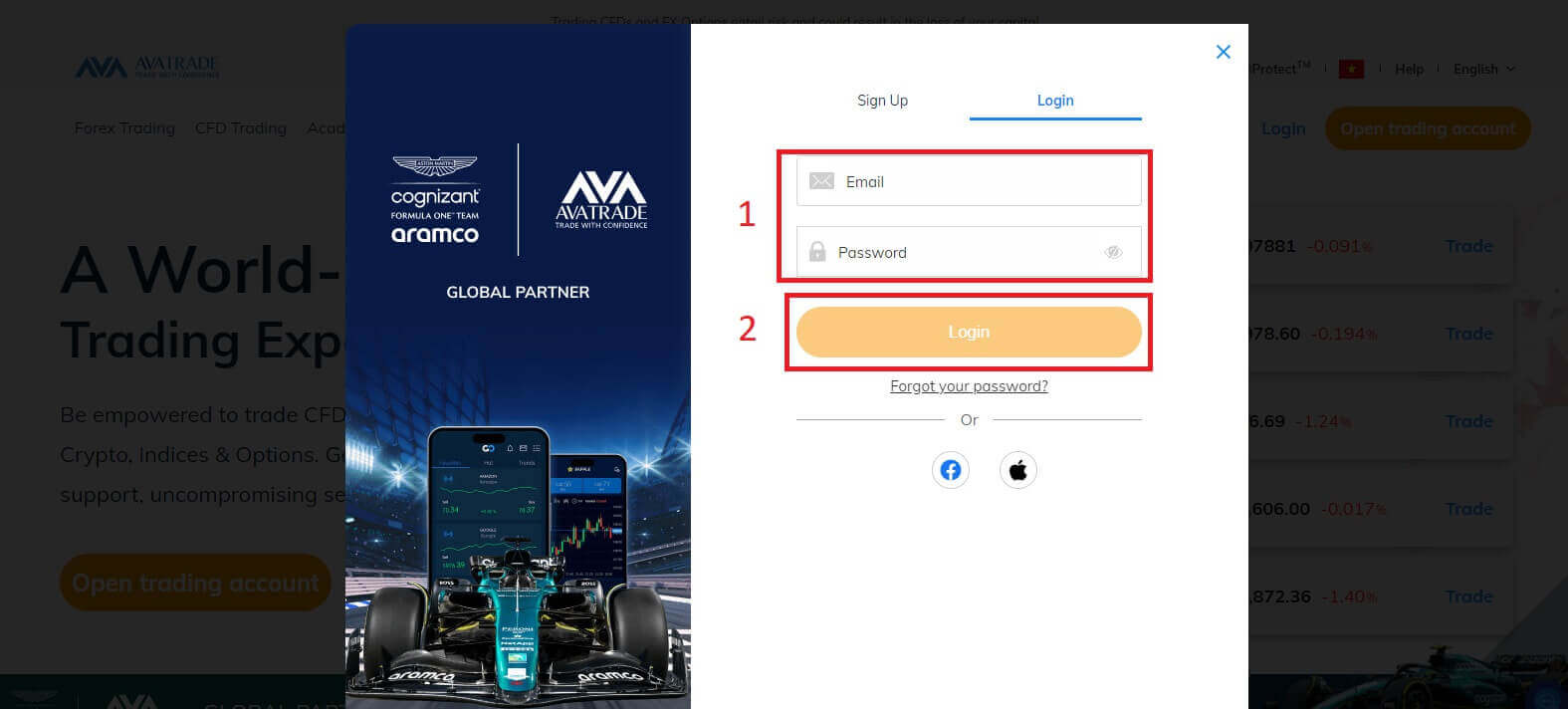
Legg deretter merke til til venstre, velg "Last opp dokumenter" for å starte verifiseringen. 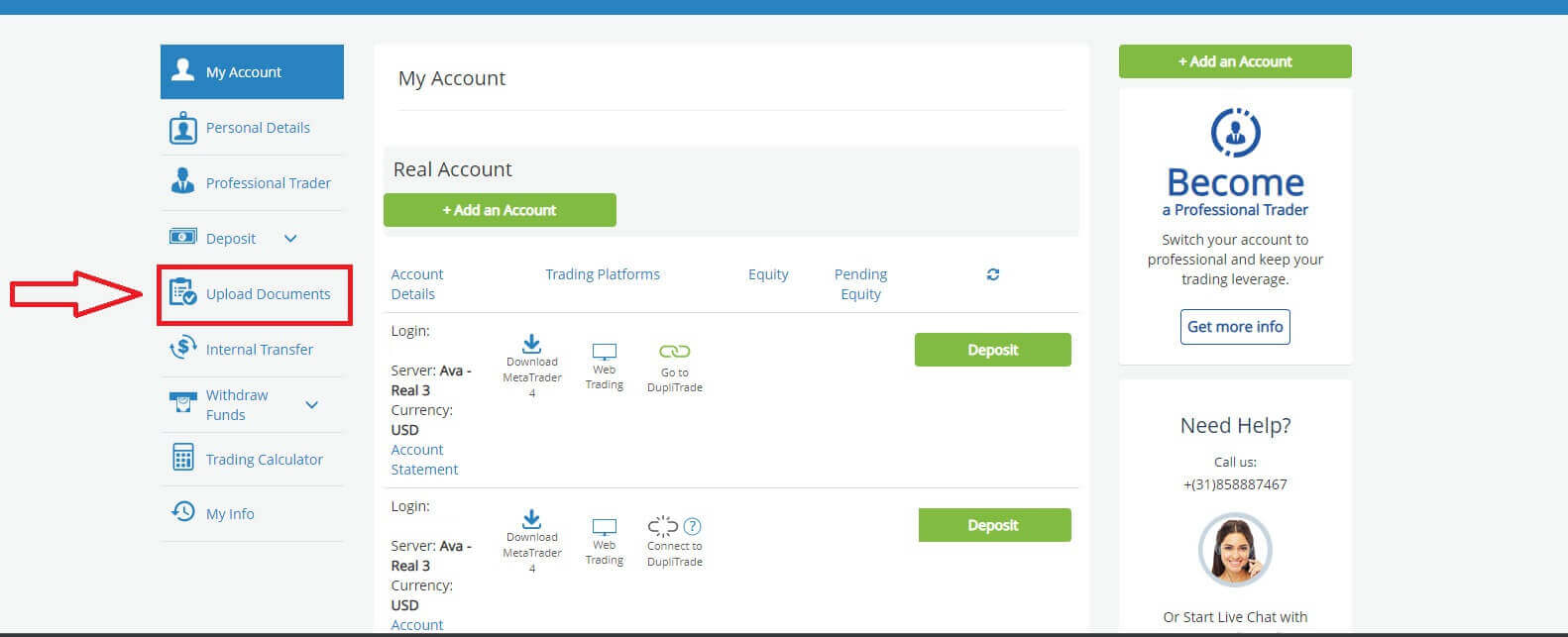
Sjekk resultatet av kontobekreftelsen i delen "Bekreftelse av kundeidentitet". Hvis du ikke har verifisert, vil resultatet bli som bildet nedenfor.
Du vil ha 3 alternativer:
- Nasjonalt ID.
- Førerkort.
- Pass.
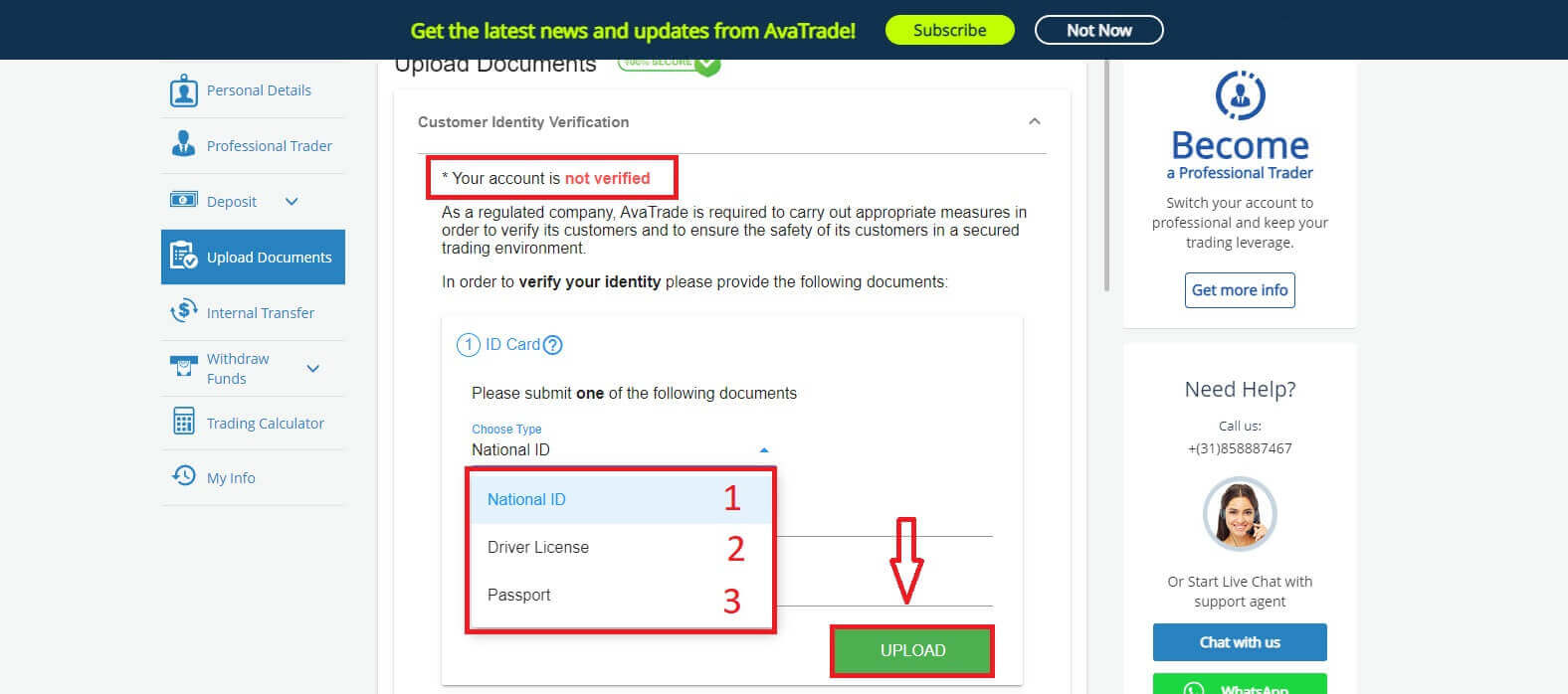
Når du har lastet opp, kan du se opplastingsdatoene og dokumentenes nåværende status.
Hvis dokumentinnsendingen din oppfyller alle kravene, vil statusen vise "Godkjent" .
På den annen side, hvis de ikke er det, vil statusen vise "Avvist" . Den viser deg også grunnen til at dokumentene dine ble avvist, slik at du kan fikse problemet. 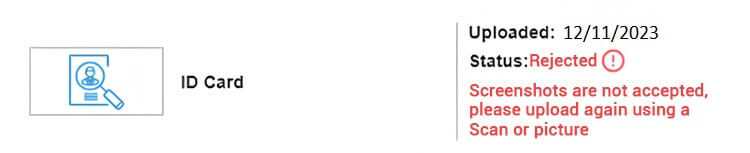
Vennligst merk : I henhold til de strenge regulatoriske kravene som AvaTrade er forpliktet til, kan kontoer som ikke er verifisert innen 14 dager etter deres første innskudd bli blokkert.
Gratulerer! Du har lært hvordan du bekrefter en konto i AvaTrade. 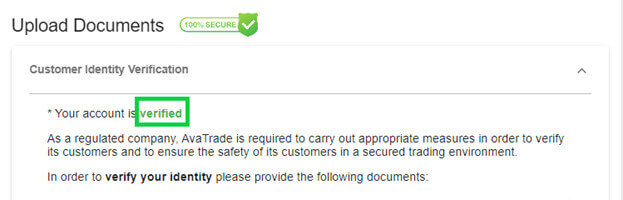
Slik setter du inn på AvaTrade
Innskuddstips på AvaTrade
Å finansiere AvaTrade-kontoen din er en sømløs prosess med disse praktiske tipsene for problemfrie innskudd:
- Betalingsmetodene på plattformen vår er enkelt gruppert i de som er tilgjengelige for umiddelbar bruk og de som er tilgjengelige etter å ha fullført kontoverifiseringsprosessen. Sørg for at kontoen din er fullstendig verifisert ved å få dokumentene dine for identitetsbevis og bosted gjennomgått og akseptert for å låse opp våre komplette betalingsmåter.
- Standardkontoers minimumsinnskudd varierer avhengig av betalingssystemet som er valgt, mens profesjonelle kontoer har et fastsatt minimumsinnskudd fra USD 200. Sørg for å bekrefte minimumskravene for innskudd for det spesifikke betalingssystemet du planlegger å bruke.
- Sørg for at betalingstjenestene du bruker er registrert under navnet ditt, og samsvarer med navnet på AvaTrade-kontoen din. Når du velger innskuddsvaluta, husk at uttak må gjøres i samme valuta som ble valgt under innskuddet. Selv om innskuddsvalutaen ikke trenger å samsvare med kontovalutaen din, merk at valutakursene på transaksjonstidspunktet vil gjelde.
Til slutt, uavhengig av betalingsmetoden som er valgt, dobbeltsjekk at du har oppgitt kontonummeret ditt og all viktig personlig informasjon nøyaktig. Besøk innskuddsdelen av ditt personlige område på AvaTrade-plattformen for å sette inn penger på kontoen når det passer deg, 24/7.
Slik setter du inn på AvaTrade
Gå først til AvaTrade-nettstedet og klikk "Logg inn" i øvre høyre hjørne. 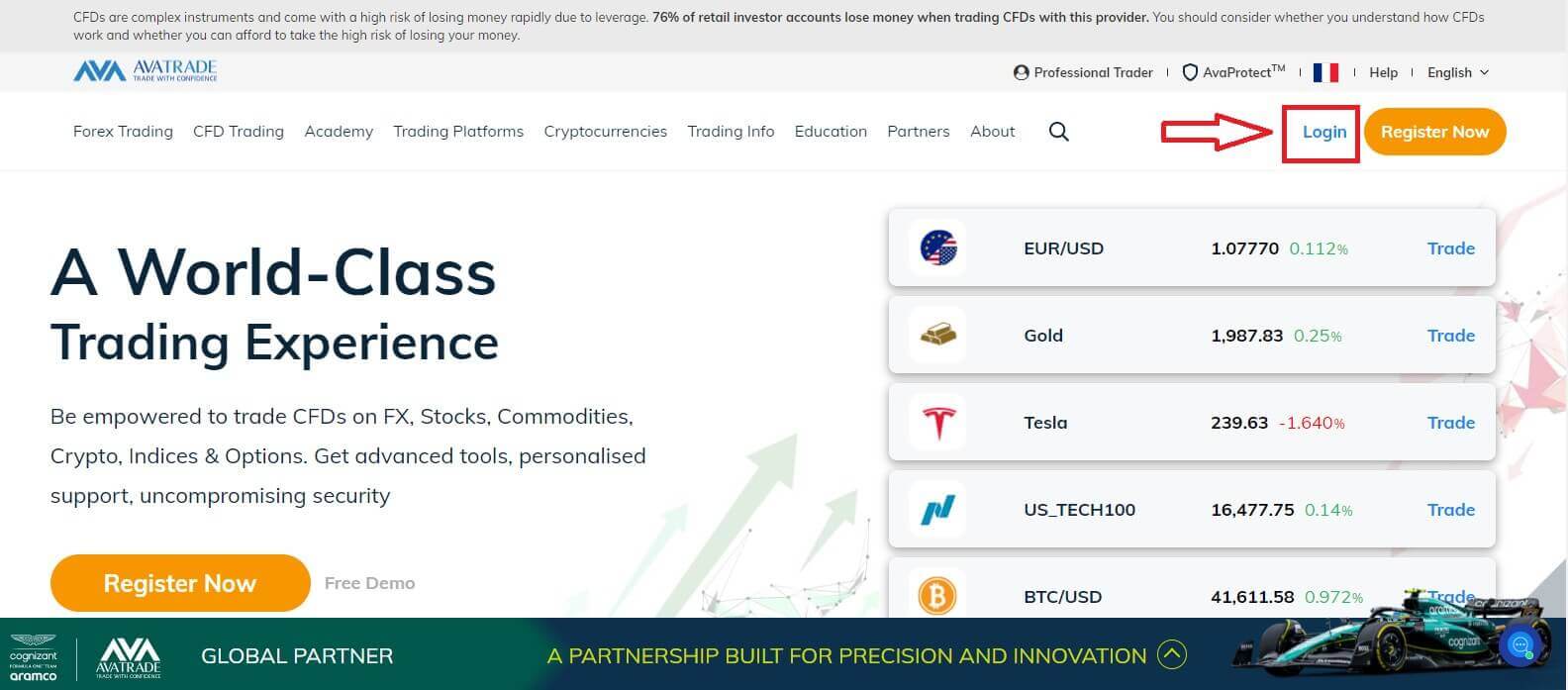
Fyll deretter inn din registrerte konto og velg "Logg inn" når du er ferdig.
Hvis du ikke har registrert en AvaTrade-konto, vennligst følg denne artikkelen: Hvordan registrere en konto på AvaTrade . 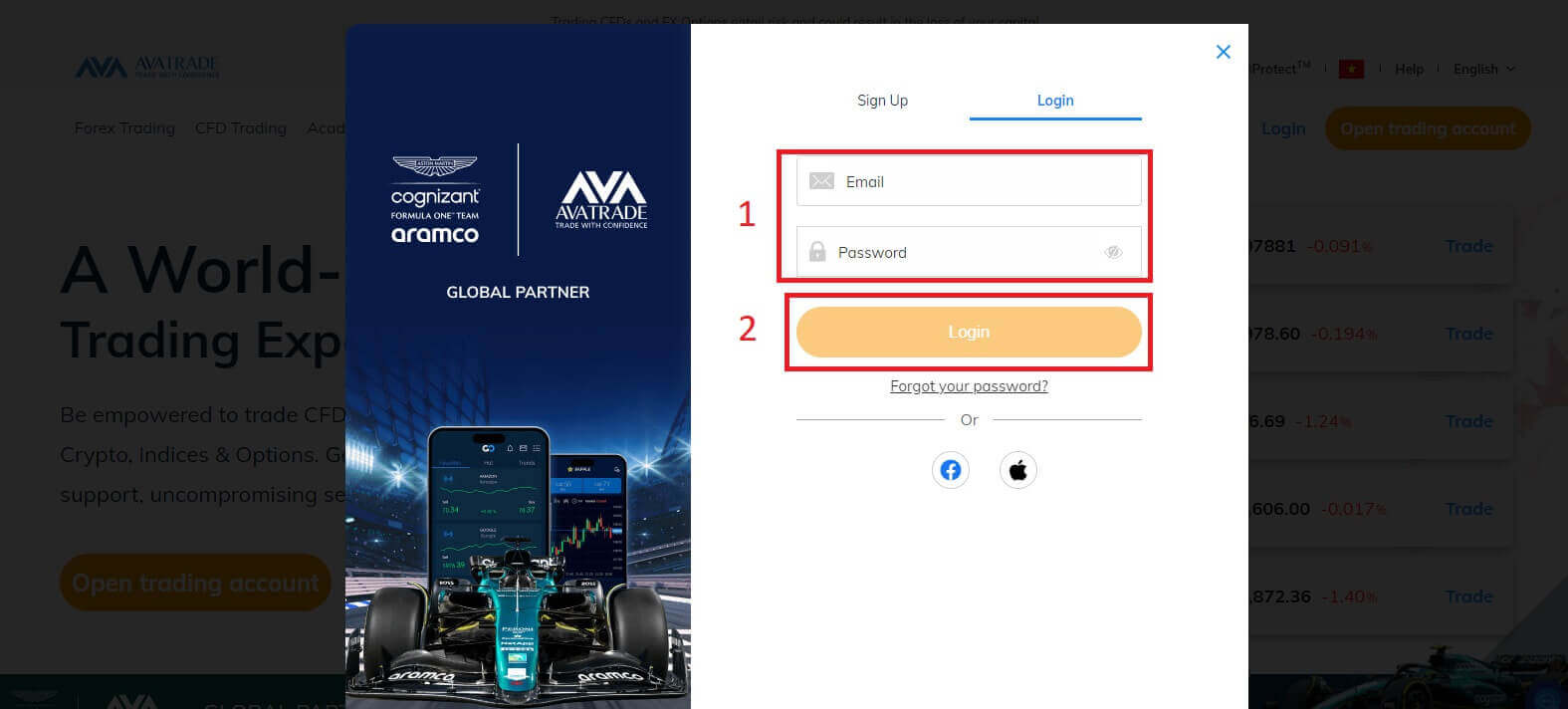
Deretter velger du "Innskudd" -fanen til venstre for å begynne å finansiere din handelskonto. 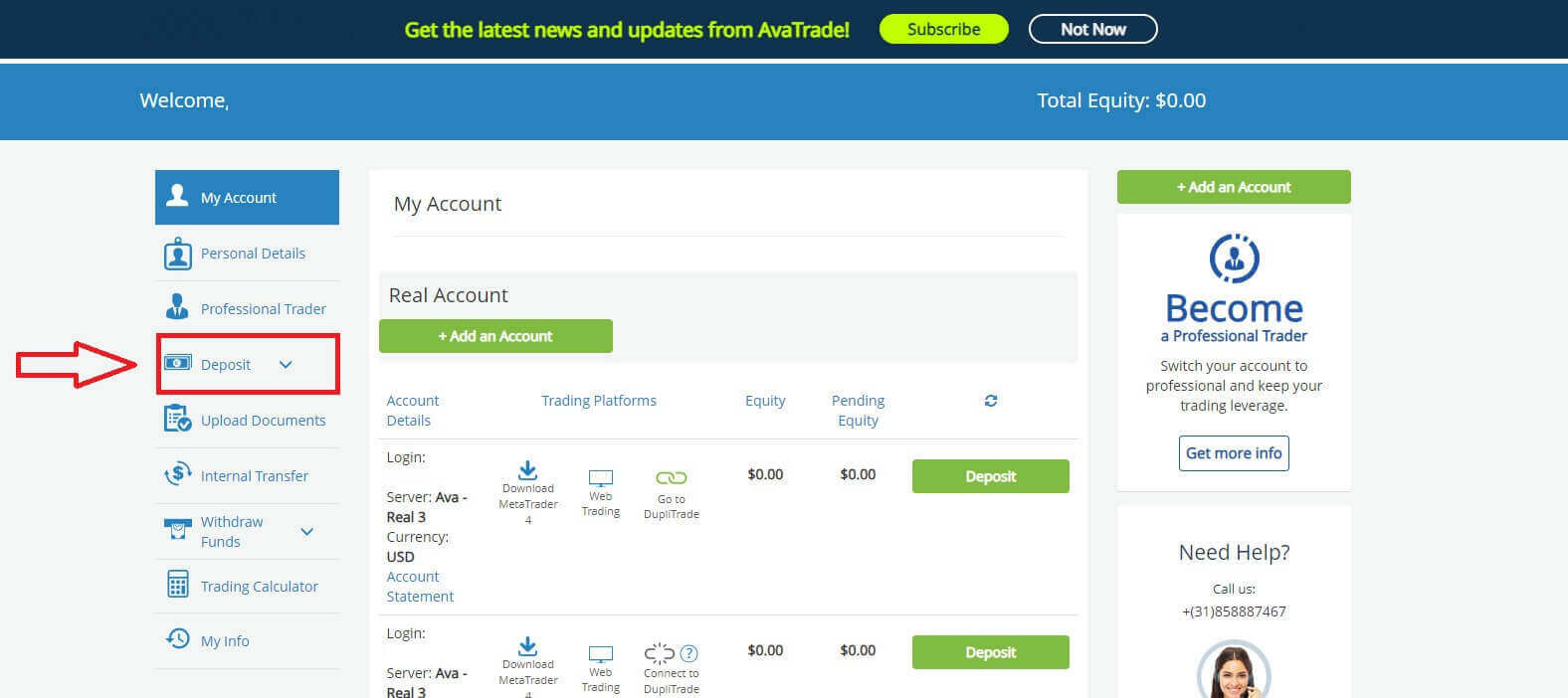
AvaTrade tilbyr en rekke innskuddsmetoder inkludert store kredittkort og bankoverføring. Avhengig av hvor du befinner deg, kan du også sette inn penger via e-betalinger som Skrill, Perfect Money og Neteller.
Når du går inn på " Innskudd" -siden, på fanen " Sett penger på kontoen din" , vil du kunne se alle og bare de tilgjengelige betalingsmåtene for ditt land. AvaTrade tilbyr flere måter å sette inn penger på din handelskonto: Kredittkort, bankoverføring, samt flere former for e-betaling (ikke for australske EU-kunder).
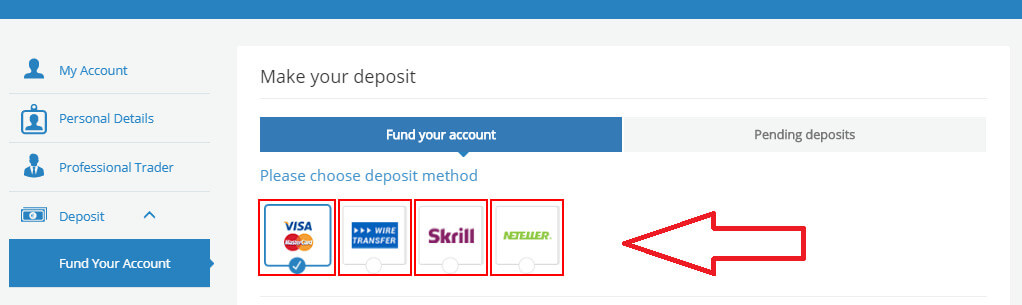
Hvis du har mer enn én live-konto, velg en og handelsplattformen i delen "Velg konto for innskudd" som ligger i rullegardinmenyen. Til slutt skriver du inn beløpet du ønsker å sette inn.
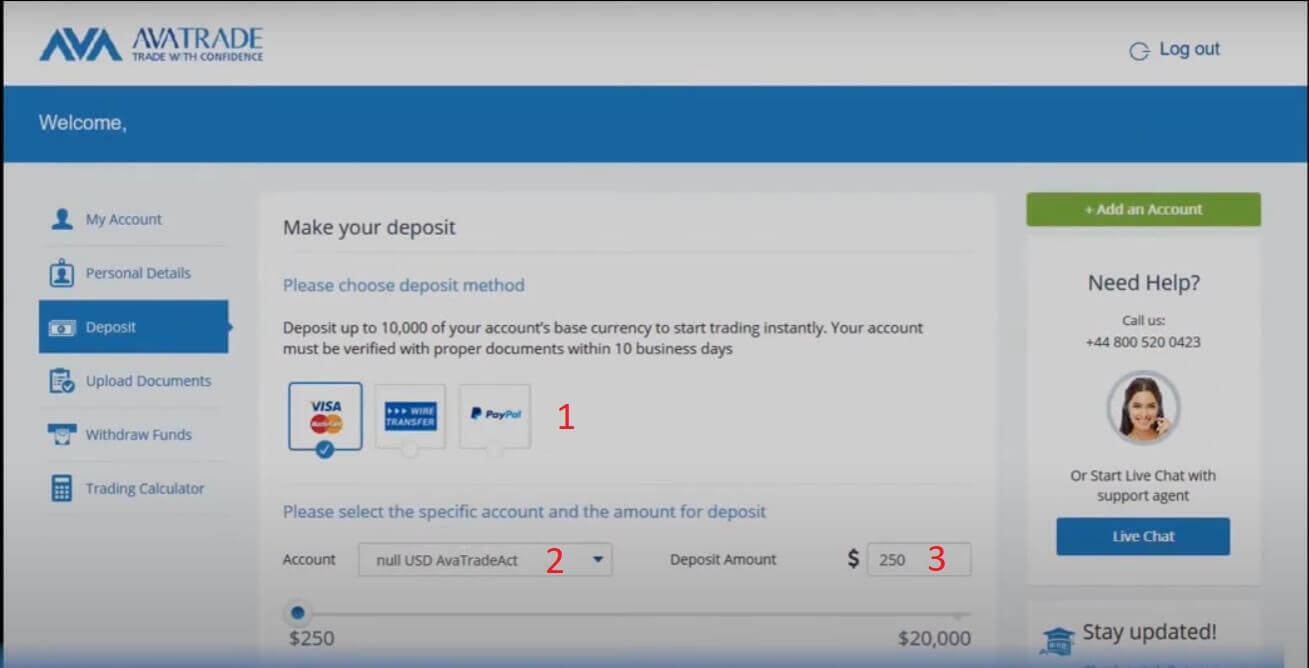
En annen merknad er at kontoverifisering er et obligatorisk trinn før du gjør innskudd. Med andre ord, bare verifiserte kontoer kan fortsette med innskuddstransaksjoner. Hvis kontoen din ennå ikke er bekreftet, følg instruksjonene i følgende artikkel: Slik bekrefter du konto på AvaTrade .
Kredittkort
Med denne metoden må du gi noen detaljer:
- Kortnummeret.
- Utløpsdatoen (MM/ÅÅ).
- CVV.
- Kortholderens navn.
- Kortfaktureringsadresse.
- Byen du bor i nå.
- Ditt postnummer.
- Ditt bostedsland.
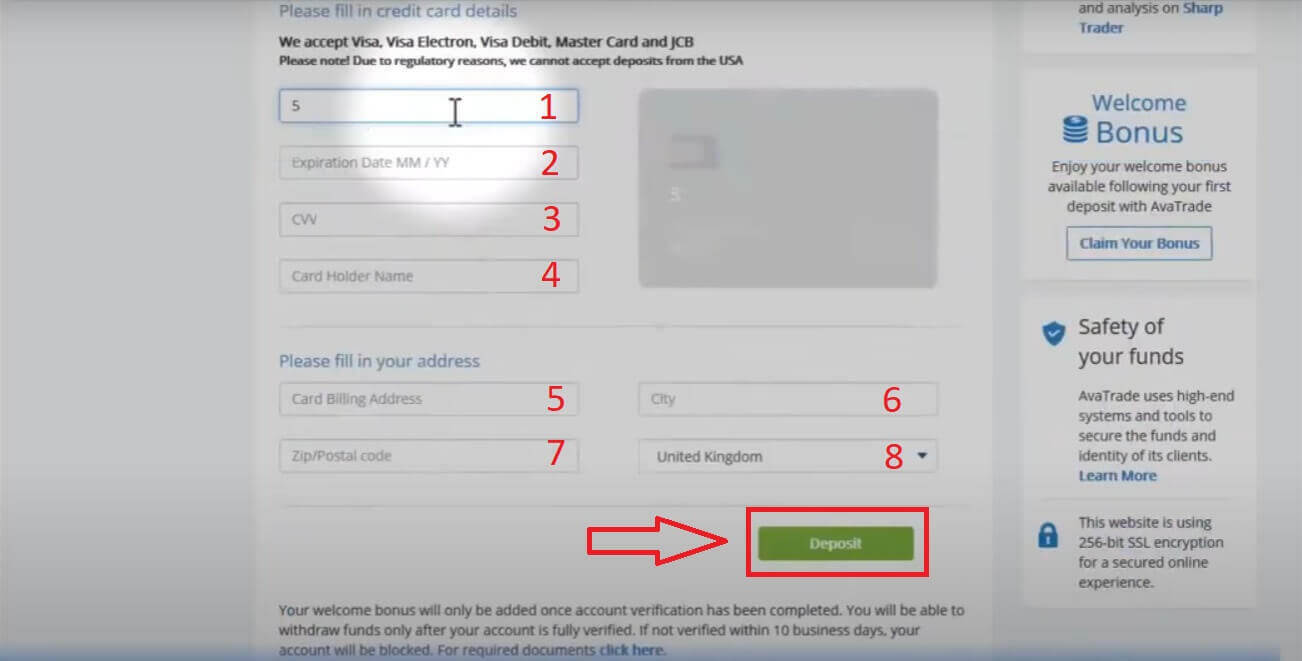
Hvis innskuddet er akseptert, vil det vises på din handelskonto Egenkapital: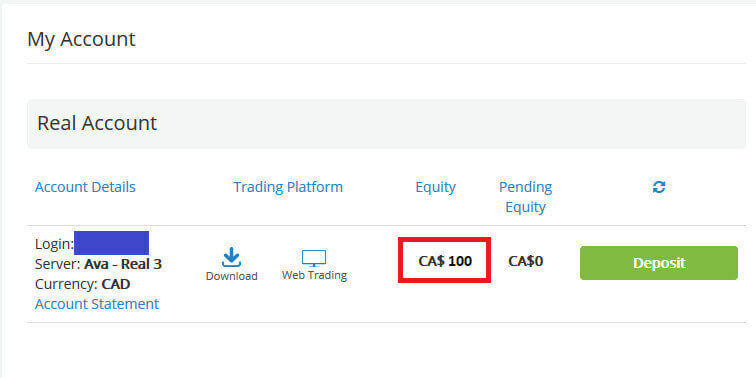
Bankoverføring
På fanen "Fonder kontoen din" velger du metoden "WIRE TRANSFER" .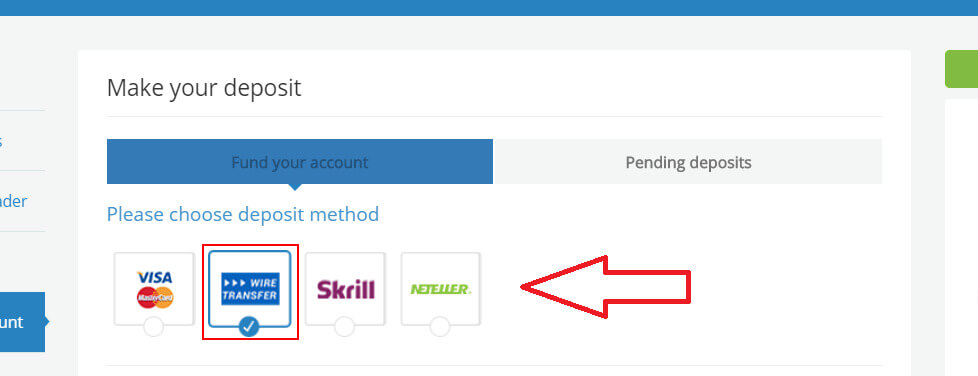
For denne betalingsmåten må du først velge de tilgjengelige valutaene (USD/ EUR/ GBP) i det åpne vinduet. 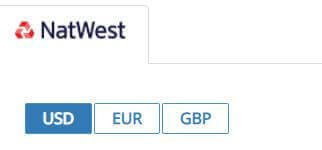
Du vil se alle detaljene , som du enten kan skrive ut og ta med til banken din eller kopiere og lime inn i nettbanken din for å fullføre en bankoverføring. De kan omfatte:
- Bankens navn.
- Mottakeren.
- Bankkoden.
- Kontonummeret.
- Swiften.
- IBAN.
- Bankens filialadresse.
- Vær oppmerksom på det minste innskuddsbeløpet via bankoverføring.
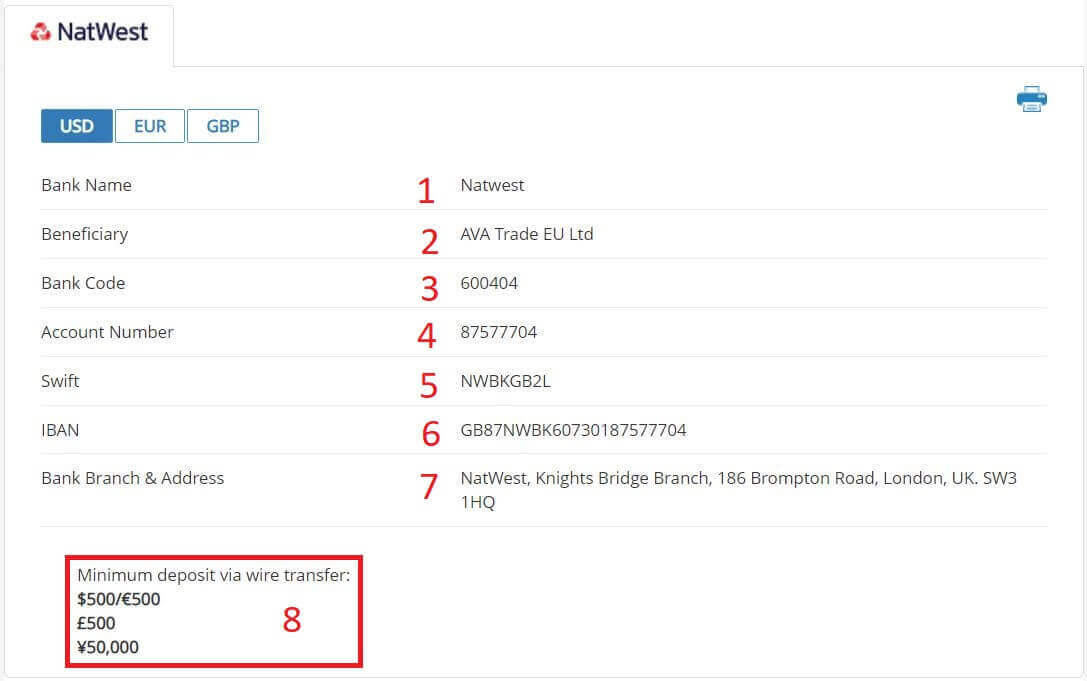
Merk: Når du bestiller bankoverføringen i banken din, vennligst legg til handelskontonummeret ditt i overføringskommentarene slik at AvaTrade kan tildele midlene raskere.
Hvordan handle Forex på AvaTrade
Slik legger du inn en ny bestilling på AvaTrade MT4
For det første må du sette opp AvaTrade MT4-plattformen på enheten din og logge på, hvis du ikke vet hvordan du logger på AvaTrade MT4, se denne artikkelen: Slik logger du på AvaTrade .
Du kan starte en ny ordre ved enten å høyreklikke på diagrammet og velge "Trading" → "New Order" eller ved å dobbeltklikke på ønsket valuta i MT4, som vil be ordrevinduet vises.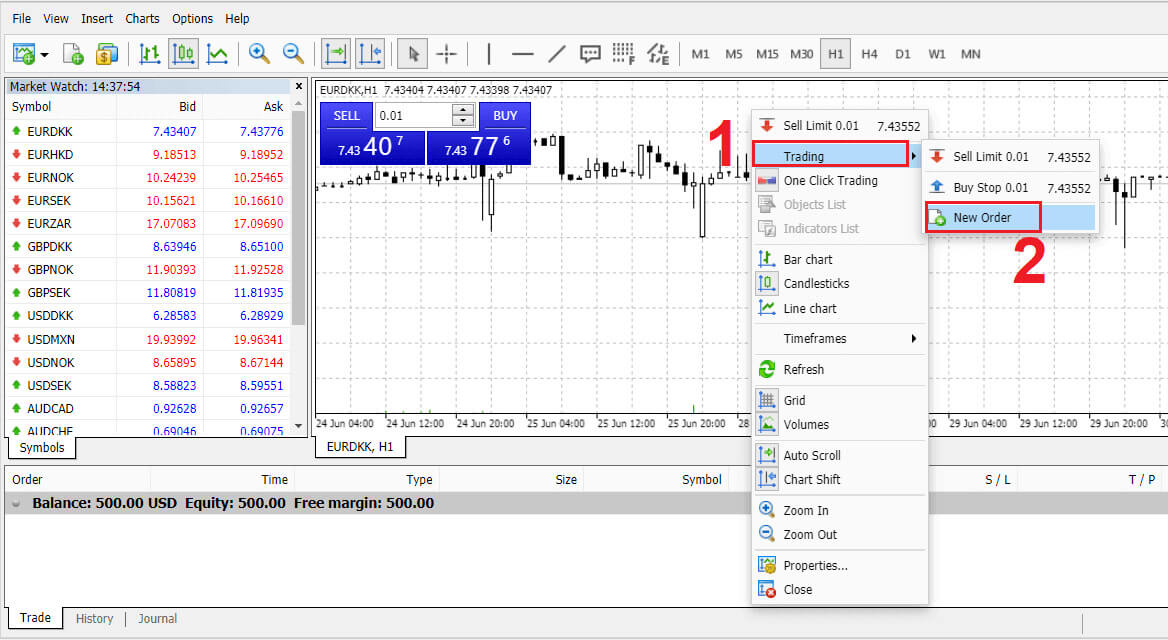
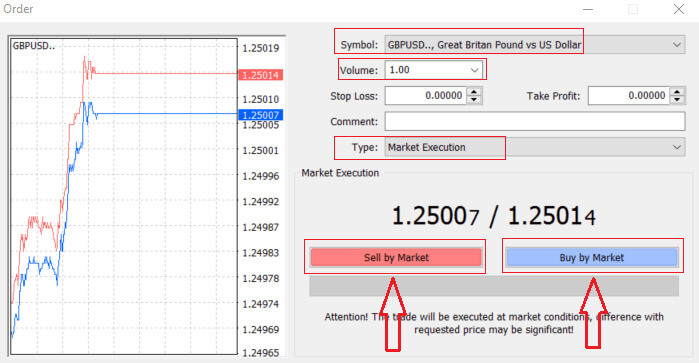
Volum: Bestem kontraktstørrelsen ved å klikke på pilen og velge volumet fra de angitte alternativene i rullegardinboksen. Alternativt, venstreklikk i volumboksen og skriv inn ønsket verdi. Husk at kontraktsstørrelsen direkte påvirker potensiell fortjeneste eller tap.
Kommentar: Selv om det ikke er obligatorisk, kan du bruke denne delen til å merke handlene dine med ytterligere kommentarer.
Type:
- Standarder for markedsutførelse , der ordrer utføres til gjeldende markedspris.
- En ventende ordre er et alternativ for å spesifisere en fremtidig pris for å åpne en handel.
Til slutt velger du bestillingstype – enten selge eller kjøpe. Selg etter marked åpner til budprisen og lukker til prisantydningen, noe som potensielt gir fortjeneste hvis prisen faller. Kjøp av marked åpner til prisantydning og stenger til budpris, noe som potensielt kan resultere i fortjeneste hvis prisen stiger.
Når du velger Kjøp eller Selg, vil bestillingen din bli behandlet raskt, og du kan spore den i handelsterminalen .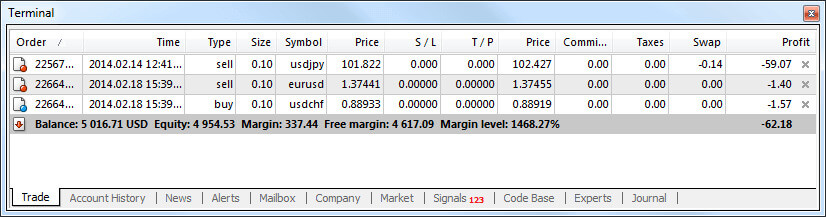
Hvordan legge inn en ventende bestilling på AvaTrade MT4
Hvor mange ventende bestillinger
I motsetning til umiddelbare utførelsesordrer, som innebærer å plassere en handel til gjeldende markedspris, lar ventende bestillinger deg etablere bestillinger som utløses når prisen når et spesifikt nivå bestemt av deg. Selv om det er fire typer ventende bestillinger, kan de kategoriseres i to primære typer:
- Bestillinger som forutser et gjennombrudd av et bestemt markedsnivå.
- Ordrer som forutser et oppsving fra et spesifikt markedsnivå.
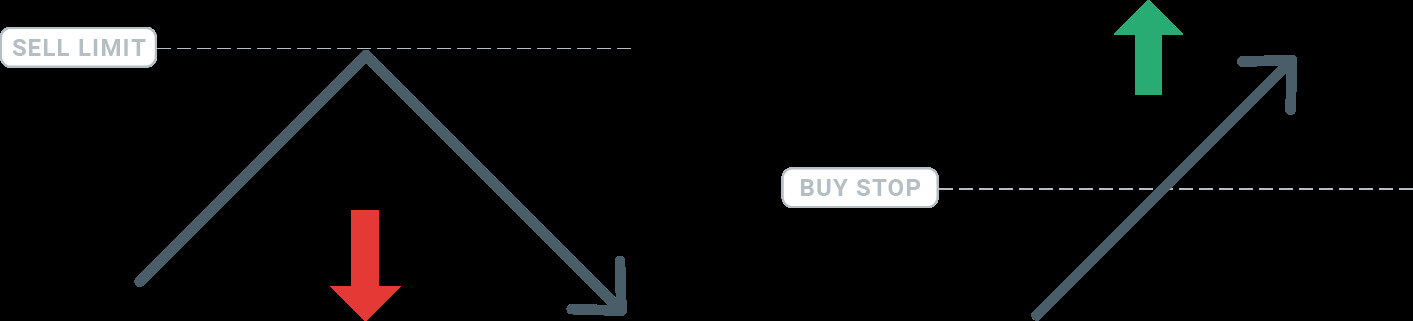
Kjøp Stopp
Kjøp Stopp-ordren lar deg legge inn en kjøpsordre til en pris som er høyere enn gjeldende markedsverdi. Rent praktisk, hvis den nåværende markedsprisen er $17 og ditt kjøpsstopp er satt til $30, vil en kjøps- eller langposisjon startes når markedet når det angitte prisnivået på $30.
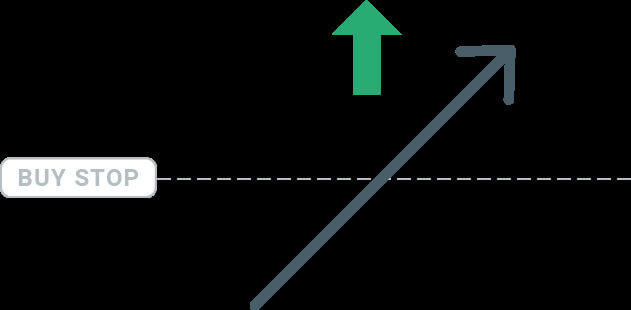
Sell Stop
Sell Stop-ordren gir deg mulighet til å legge inn en salgsordre til en pris lavere enn gjeldende markedsverdi. Derfor, hvis den eksisterende markedsprisen er $40 og salgsstoppprisen din er satt til $26, vil en salgs- eller "kort" posisjon startes når markedet når det angitte prisnivået på $26.
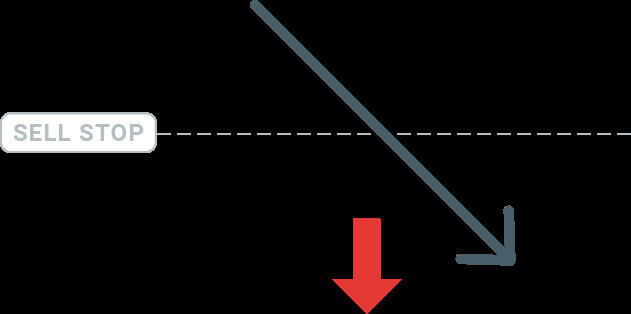
Kjøpsgrense
I motsetning til et kjøpsstopp, lar kjøpegrenseordren deg etablere en innkjøpsordre til en pris som er lavere enn gjeldende markedsverdi. Rent praktisk, hvis den nåværende markedsprisen er $50 og kjøpsgrensen din er satt til $32, vil en kjøpsposisjon startes når markedet når det spesifiserte prisnivået på $32.
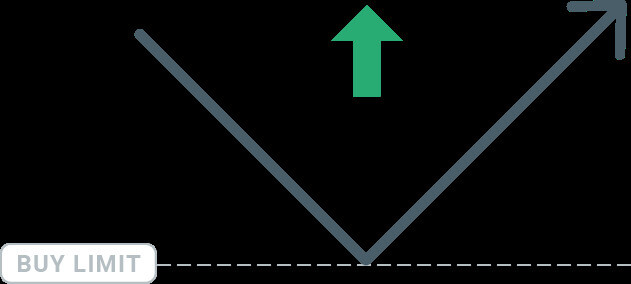
Salgsgrense
Til syvende og sist lar salgsgrenseordren deg legge inn en salgsordre til en pris som er høyere enn gjeldende markedsverdi. Rent praktisk, hvis den eksisterende markedsprisen er $53 og den angitte salgsgrenseprisen er $67, vil en salgsposisjon bli initiert når markedet når det angitte prisnivået på $67.
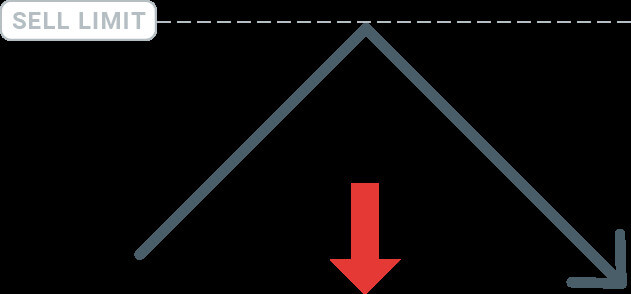
Åpning av ventende bestillinger
Du kan enkelt starte en ny ventende bestilling ved å dobbeltklikke på markedsnavnet i Market Watch-modulen . Når du gjør det, åpnes vinduet for en ny bestilling, slik at du kan bytte bestillingstype til Ventende bestilling.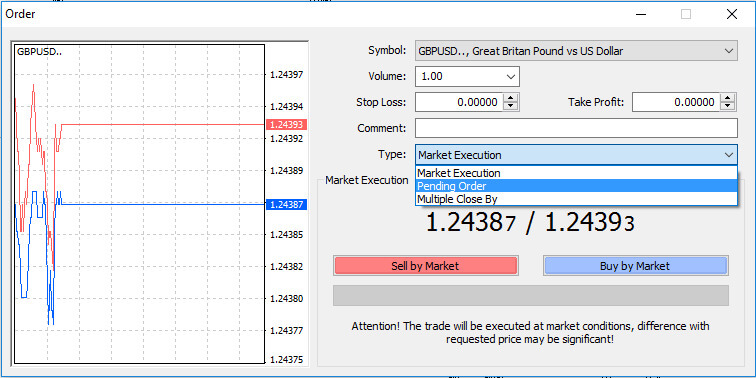
Etterpå velger du markedsnivået der den ventende bestillingen skal utløses. Bestem i tillegg posisjonsstørrelsen basert på volumet. Om nødvendig kan du etablere en utløpsdato (" Utløpsdato" ). Når alle disse kriteriene er konfigurert, velg riktig bestillingstype avhengig av om du vil gå lang eller kort, og angi stopp eller grense. Til slutt klikker du på 'Plasser'- knappen for å utføre bestillingen.
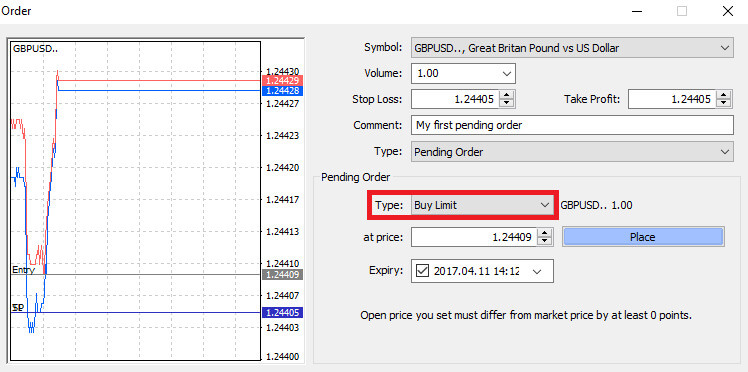
Som det er klart, er MT4s ventende bestillinger robuste funksjoner. De viser seg spesielt fordelaktige når du ikke er i stand til å overvåke markedet kontinuerlig for inngangspunktet ditt eller når prisen på et instrument svinger raskt, og du har som mål å gripe muligheten uten å gå glipp av den.
Slik lukker du bestillinger på AvaTrade MT4
For å avslutte en aktiv posisjon, velg "X" -ikonet i Trade-fanen i terminalvinduet. 
Alternativt kan du høyreklikke på ordrelinjen på diagrammet og velge alternativet "Lukk" . 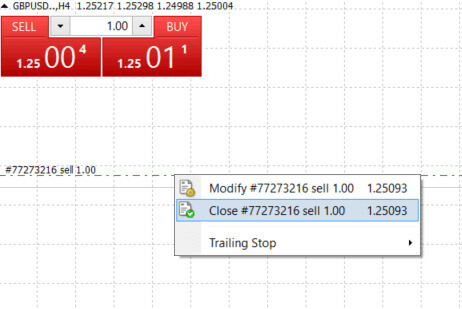
Hvis du bare ønsker å lukke en del av posisjonen din, klikker du med høyre museknapp på den åpne ordren og velger "Endre" . Deretter, i Type-feltet, velger du umiddelbar utførelse og spesifiserer delen av posisjonen du har tenkt å lukke. 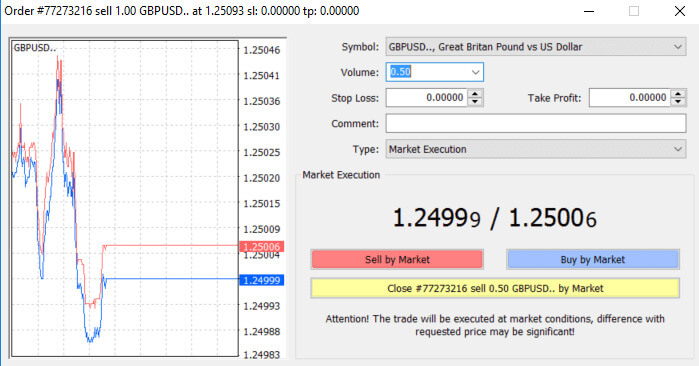
Som åpenbart er det svært brukervennlig å starte og avslutte handler på MT4, og krever et enkelt klikk.
Bruke Stop Loss, Take Profit og Trailing Stop på AvaTrade MT4
Et avgjørende aspekt ved langsiktig suksess i finansmarkedene ligger i nøye risikostyring. Å inkludere stopptap og ta fortjeneste inn i handelsstrategien din er viktig. La oss utforske hvordan du kan bruke disse verktøyene på vår MT4-plattform, for å sikre at du effektivt kan kontrollere risiko og optimalisere handelspotensialet ditt.
Sette Stop Loss og Take Profit
Den enkleste metoden for å inkludere Stop Loss eller Take Profit i handelen din, er å bruke dem umiddelbart når du starter nye bestillinger. 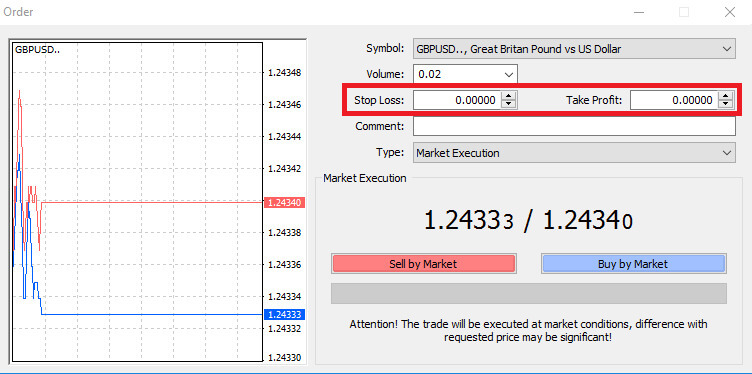
For å implementere dette, skriv ganske enkelt inn ditt spesifikke prisnivå i Stop Loss- eller Take Profit- feltene. Husk at Stop Loss utløses automatisk hvis markedet beveger seg ugunstig mot din posisjon (derav begrepet " Stop Loss "), mens Take Profit- nivåer utføres automatisk når prisen når det angitte fortjenestemålet. Denne fleksibiliteten lar deg sette Stop Loss- nivået under gjeldende markedspris og Take Profit- nivået over gjeldende markedspris.
Det er viktig å merke seg at et Stop Loss (SL) eller en Take Profit (TP) alltid er forbundet med en åpen posisjon eller en ventende ordre. Du kan justere begge parameterne når handelen din er aktiv, og du aktivt overvåker markedet. Selv om dette er beskyttelsestiltak for din markedsposisjon, er de ikke obligatoriske for å åpne en ny stilling. Du har muligheten til å legge dem til senere, men det anbefales på det sterkeste å sikre posisjonene dine konsekvent.
Legge til Stop Loss og ta fortjenestenivåer
Den enkleste metoden for å knytte Stop Loss (SL) eller Take Profit (TP) nivåer til din eksisterende posisjon er ved å bruke en handelslinje på diagrammet. Bare dra og slipp handelslinjen til ønsket nivå, enten oppover eller nedover. 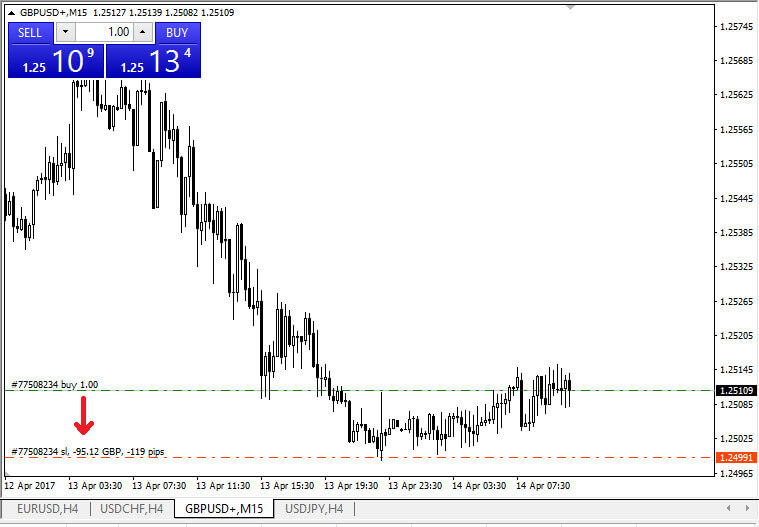
Etter å ha lagt inn Stop Loss (SL) eller Take Profit (TP) nivåer, vil tilsvarende linjer være synlige på diagrammet. Dette gjør at du enkelt og raskt kan justere SL/TP-nivåer .
Du kan også utføre denne handlingen fra "Terminal" -modulen nederst. For å legge til eller endre SL/TP-nivåer , høyreklikk på din åpne posisjon eller ventende ordre, og velg "Endre eller slett ordre" . 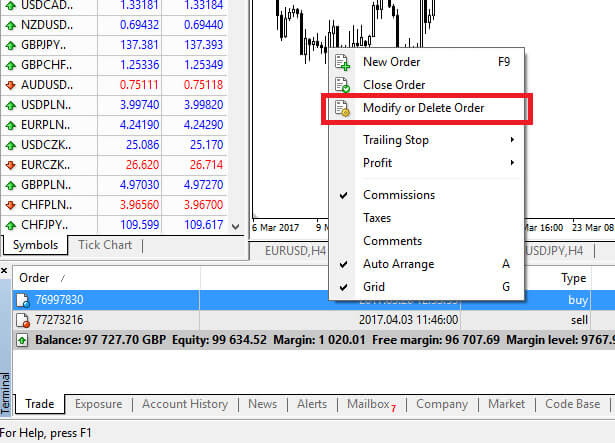
Ordremodifikasjonsvinduet vil dukke opp, og gir deg muligheten til å legge inn eller justere Stop Loss (SL) og Take Profit (TP) enten ved å spesifisere nøyaktig markedsnivå eller ved å definere poengområdet fra gjeldende markedspris.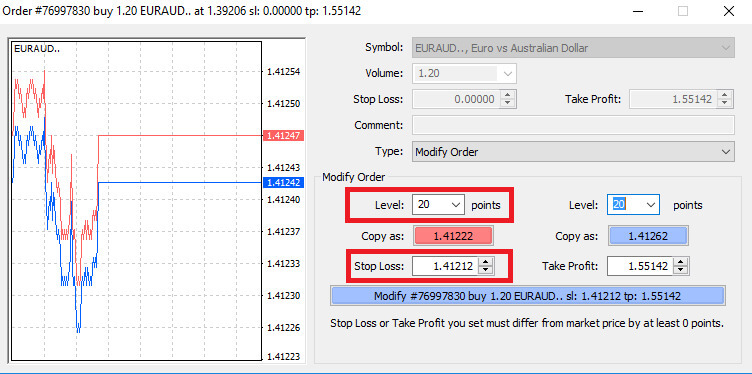
Etterfølgende stopp
Stop Loss er designet for å redusere tap hvis markedet beveger seg ugunstig mot din posisjon, men de kan også være medvirkende til å sikre fortjenesten din.Selv om dette konseptet i utgangspunktet kan virke motintuitivt, er det faktisk ganske enkelt å forstå og mestre.
Tenk deg at du har innledet en lang posisjon, og markedet beveger seg for tiden i en gunstig retning, noe som resulterer i en lønnsom handel. Ditt opprinnelige Stop Loss, som opprinnelig ble plassert under åpningsprisen din, kan nå justeres til åpningsprisen (som sikrer et break-even-scenario) eller til og med over åpningsprisen (som garanterer fortjeneste).
For en automatisert tilnærming til denne prosessen, kan du bruke en Trailing Stop . Dette viser seg å være et verdifullt verktøy i risikostyring, spesielt ved raske prisendringer eller når kontinuerlig markedsovervåking ikke er mulig.
Når posisjonen blir lønnsom, vil Trailing Stop automatisk spore prisen, og opprettholde den forhåndsinnstilte avstanden.
Etterfølgende stopp (TS) er knyttet til dine aktive posisjoner, og det er avgjørende å merke seg at for at et etterfølgende stopp på MT4 skal utføres vellykket, må plattformen forbli åpen.
For å etablere et etterfølgende stopp , høyreklikk ganske enkelt på den åpne posisjonen i "Terminal" -vinduet og angi den foretrukne pip-verdien som avstanden mellom Take Profit (TP) -nivået og gjeldende pris i Trailing Stop- menyen.
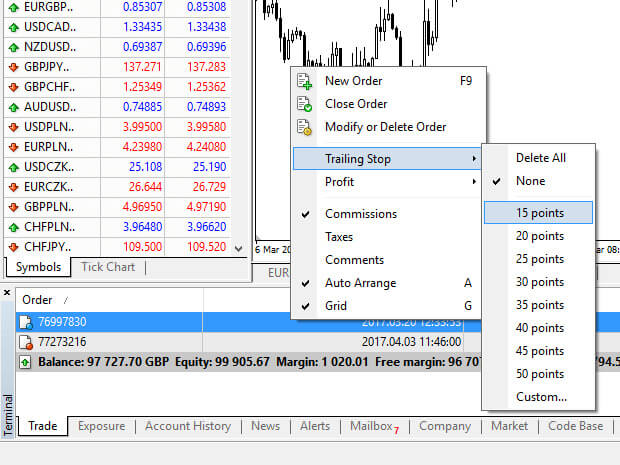
Din Trailing Stop er nå aktiv, noe som betyr at i tilfelle gunstige markedsprisendringer, vil Trailing Stop automatisk justere stop loss-nivået.
For å deaktivere Trailing Stop , velg "Ingen" i Trailing Stop-menyen . Hvis du raskt vil deaktivere den på tvers av alle åpne posisjoner, velg "Slett alle" .
Som vist, tilbyr MT4 flere måter å sikre posisjonene dine på i løpet av et øyeblikk.
Selv om Stop Loss-ordrer er blant de mest effektive metodene for å håndtere risiko og kontrollere potensielle tap innenfor akseptable grenser, gir de ikke fullstendig sikkerhet.
Stop-tap er gratis og tjener til å beskytte kontoen din mot ugunstige markedsforandringer. Det er imidlertid viktig å være klar over at de ikke garanterer utførelsen av stillingen din hver gang. I tilfeller av plutselig markedsvolatilitet eller prisgap utover stoppnivået ditt, er det en mulighet for at posisjonen din kan bli stengt på et mindre gunstig nivå enn det du ble bedt om. Denne hendelsen er kjent som prisglidning.
For forbedret beskyttelse uten risiko for glidning er garanterte stopptap tilgjengelig uten kostnad med en grunnleggende konto. Disse sikrer at posisjonen din stenges ute på det forespurte Stop Loss- nivået selv om markedet beveger seg mot deg.
Hvordan trekke seg fra AvaTrade
Uttaksregler på AvaTrade
Uttak gir deg fleksibiliteten til å få tilgang til pengene dine når som helst, 24/7. Prosessen er enkel, du kan starte uttak fra kontoen din gjennom den dedikerte uttaksseksjonen i ditt personlige område , og enkelt spore transaksjonsstatusen i transaksjonshistorikken .
Det er imidlertid viktig å være klar over noen viktige retningslinjer for uttak av midler:
- Uttaksbeløpet er begrenset til den frie marginen på handelskontoen din, som vist i ditt personlige område .
- Uttak må utføres med samme betalingssystem, konto og valuta som ble brukt for det første innskuddet. I tilfeller med flere innskuddsmetoder, bør uttak samsvare med den proporsjonale fordelingen av innskuddene, selv om unntak kan vurderes med kontoverifisering og spesialistråd.
- Før du tar ut fortjeneste, må en refusjonsforespørsel fullføres for å ta ut beløpet som er satt inn via bankkortet eller Bitcoin.
- Uttak bør følge betalingssystemets prioritet, og optimalisere transaksjonseffektiviteten. Rekkefølgen er som følger: forespørsel om tilbakebetaling av bankkort, forespørsel om tilbakebetaling av bitcoin, uttak av overskudd fra bankkort og andre.
Det er viktig å forstå disse reglene. For å illustrere, tenk på dette eksemplet:
Anta at du har satt inn totalt 1000 USD, med 700 USD via et bankkort og 300 USD via Neteller. Dine uttaksgrenser vil være 70 % for bankkortet og 30 % for Neteller.
Nå, hvis du har tjent USD 500 og ønsker å ta ut alt, inkludert fortjeneste:
- Handelskontoens frie margin er USD 1500, bestående av det første innskuddet og fortjenesten.
- Begynn med refusjonsforespørsler, følg betalingssystemets prioritet, for eksempel refunder USD 700 (70 %) til bankkortet ditt.
- Først etter å ha fullført alle refusjonsforespørsler kan du ta ut fortjeneste, og opprettholde de samme proporsjonene – USD 350 (70 %) til bankkortet ditt.
Betalingsprioritetssystemet er designet for å sikre overholdelse av økonomiske forskrifter, forhindre hvitvasking og svindel, noe som gjør det til en uunnværlig regel for AvaTrade uten unntak.
På grunn av anti-hvitvaskingsregler, kan uttak kun sendes via betalingsmåter som du finansierte kontoen din med. Vær oppmerksom på at du må ta ut opptil 100 % av innskuddet ditt til kreditt-/debetkortet ditt, og først da kan du ta ut med en annen metode i ditt eget navn som du instruerer.
For eksempel: hvis du satte inn $1 000 med kredittkort og gjorde en fortjeneste på $1 200, må de første $1 000 du tar ut gå tilbake til det samme kredittkortet før du kan ta ut fortjenesten med en annen metode, for eksempel bankoverføring og annen e- betalingsmåter (kun for kunder utenfor EU).
Hvis du har gjort et innskudd via en tredjepart, må du ta ut 100 % av innskuddstransaksjonen på den første betalingsmetoden.
Hvordan ta ut penger fra AvaTrade
Gå først til AvaTrade-nettstedet og klikk "Logg inn" i øvre høyre hjørne. 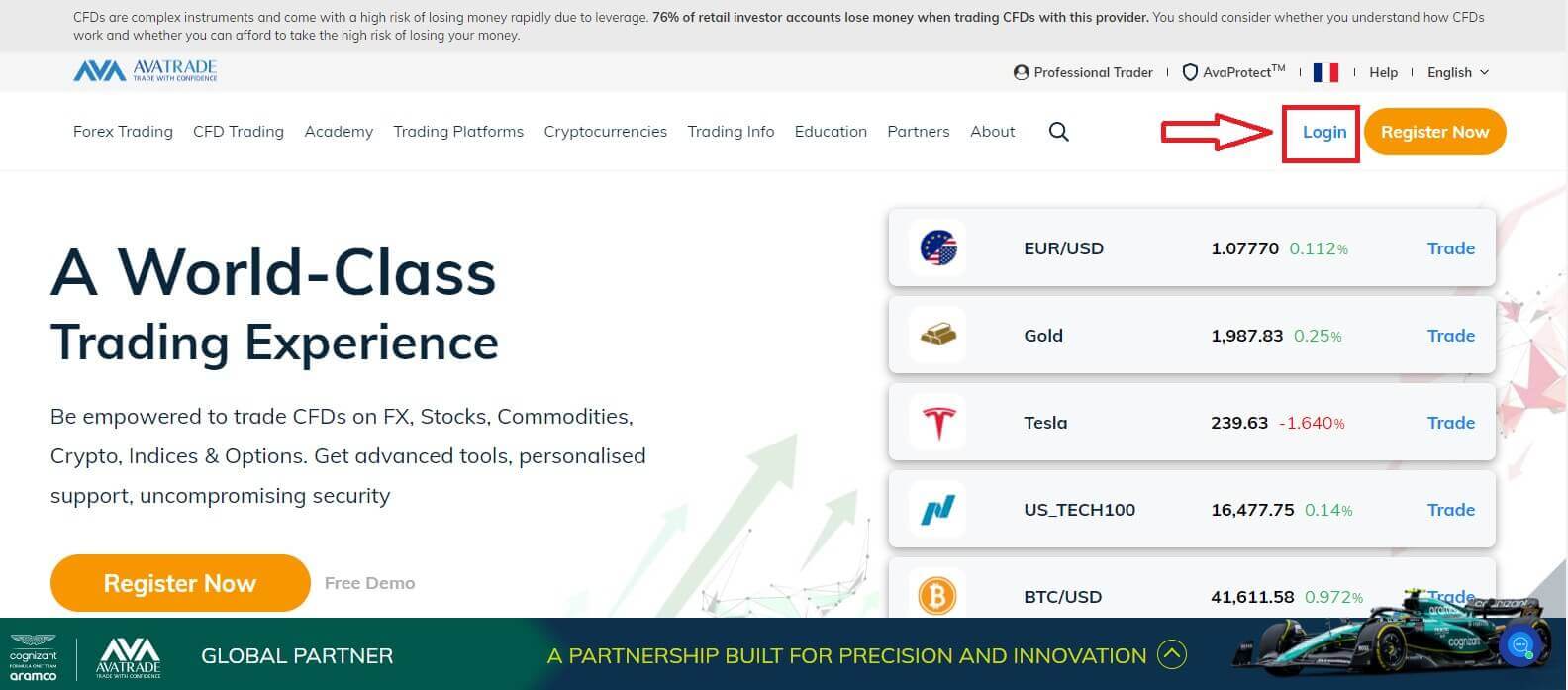
Fyll deretter inn din registrerte konto og velg "Logg inn" når du er ferdig.
Hvis du ikke har registrert en AvaTrade-konto, vennligst følg denne artikkelen: Hvordan registrere en konto på AvaTrade . 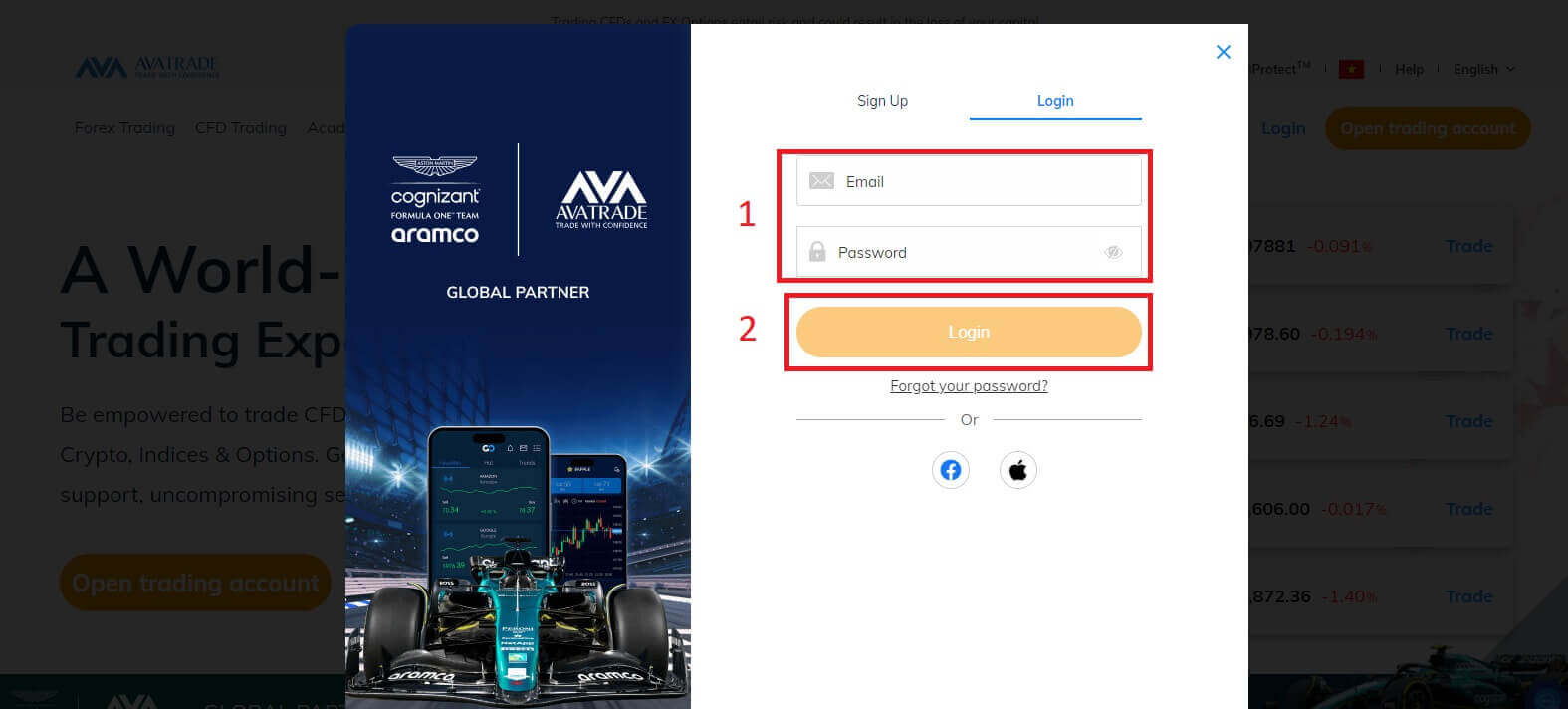
Deretter velger du "Uttaksmidler" -fanen til venstre og velger "Ta ut pengene dine" for å begynne å finansiere din handelskonto.
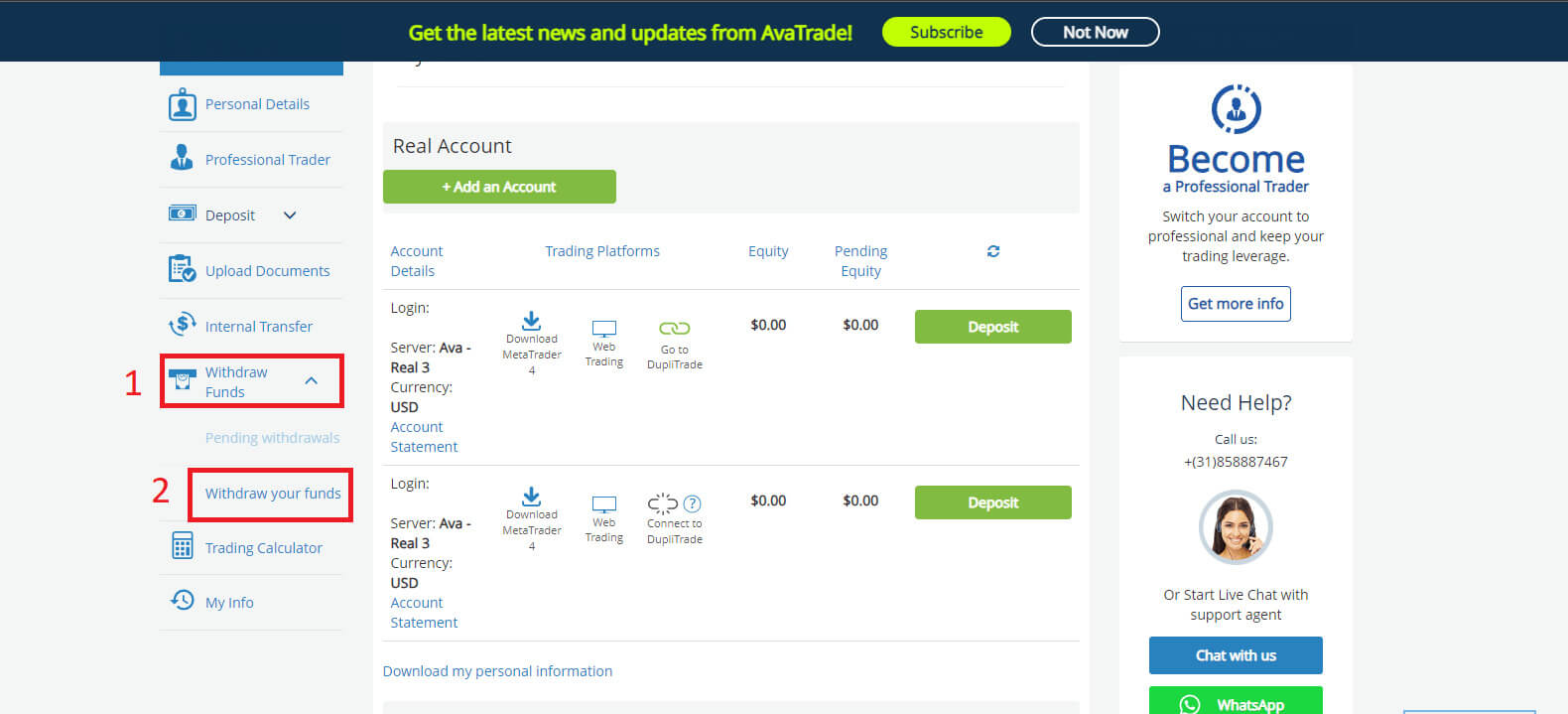
Fyll deretter ut angreskjemaet for å starte prosessen. Følg disse trinnene for å trekke tilbake på riktig måte:
- Velg overføringsmetode: dette kan variere avhengig av ditt bostedsland. Imidlertid er de 2 mest populære via kredittkort og bankoverføring. Velg din foretrukne uttaksmetode, og bla ned til neste fane.
- På neste fane, hvis du har mer enn én ekte konto som er tilgjengelig for uttak, velg en fra rullegardinmenyen. Etter det, vennligst skriv inn beløpet du ønsker å ta ut i feltet "Forespurt beløp" (vær oppmerksom på at AvaTrade dekker bankoverføringsgebyret for uttaksforespørsler på opptil $/€/£ 100). Derfor kan det hende at beløpet du tok ut ved bankoverføring ikke er det samme som mottatt på bankkontoen min. Imidlertid, hvis du støter på et avvik i det mottatte bankoverføringsbeløpet som ikke samsvarer med noen av alternativene ovenfor, vennligst send AvaTrade en kontoutskrift som viser overføringen og eventuelle relaterte gebyrer. Kundeserviceteamet vil undersøke det.
- Velg kortet du ønsker å motta penger. En annen merknad er at uttak kun kan gjøres med det samme kortet som du brukte til å sette inn på kontoen din, så hvis du brukte mer enn 1 kort, vennligst oppgi alle. I tillegg er det maksimale du kan ta ut 200 % av innskuddet ditt.
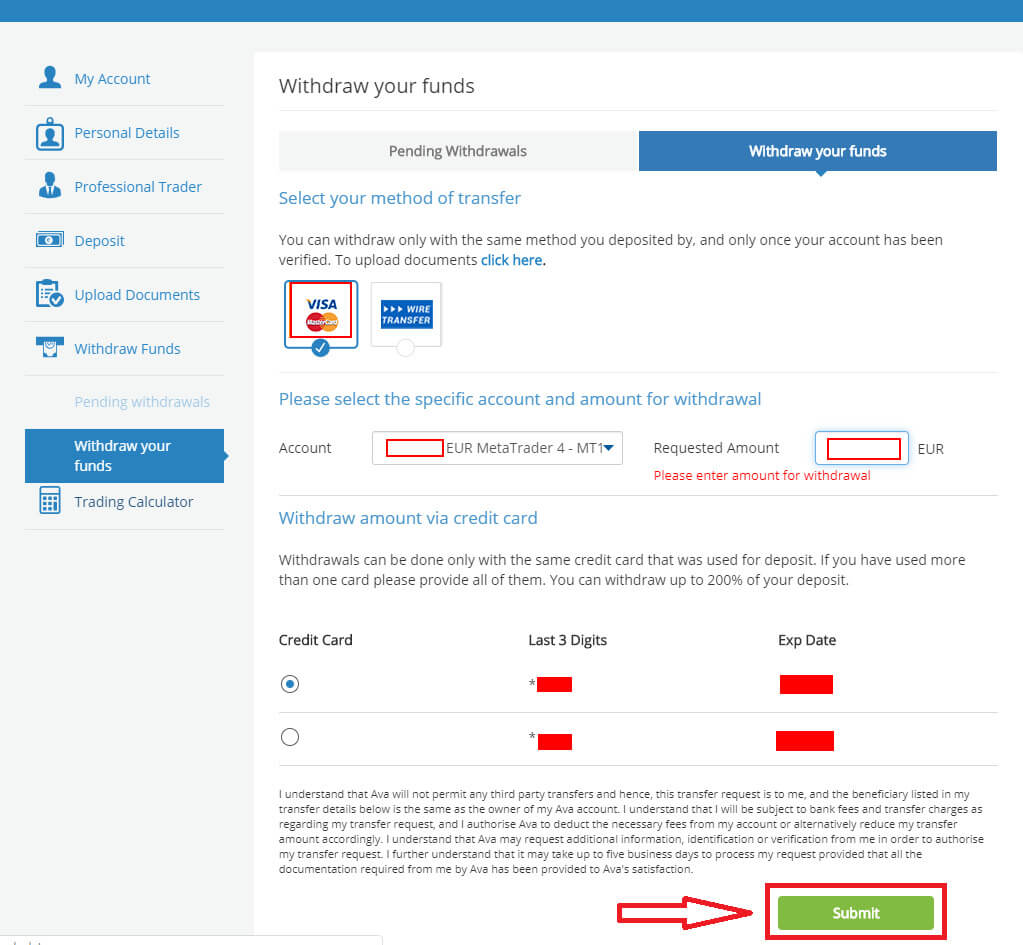
Uttak behandles og sendes vanligvis innen 1 virkedag.
Når uttaket er godkjent og behandlet, kan det ta noen ekstra dager å motta betalingen:
For kreditt-/debetkort - opptil 5 virkedager.
For e-lommebøker - 24 timer.
For bankoverføringer - opptil 10 virkedager (avhengig av fylke og bank).
Merk: Lørdag og søndag regnes ikke som virkedager.
Ofte stilte spørsmål (FAQ)
Regnskap
Hvordan endrer jeg passordet mitt fra Min konto-området?
- Logg inn på handelskontoen din med e-postadresse og passord;
- Klikk på fanen Personlige detaljer .
- Rull ned til Endre passord- delen.
- Klikk på blyantikonet – plassert til høyre.
- Sett inn ditt nåværende passord og lag et nytt.
- Vær oppmerksom på akseptable passordkrav og retningslinjer.
- Klikk på "Send".
- Du vil motta en bekreftelsesmelding for endring av passord.
Hvordan henter jeg det glemte passordet mitt?
Hvis du trenger å endre passordet ditt, kan du gjøre det på to forskjellige måter; denne artikkelen vil vise hvordan du endrer passordet ditt fra Mitt konto-området, nedenfor er instruksjoner for å endre passordet ditt ved å bruke widgeten for glemt passord på påloggingssiden.- Klikk på Glemt passordet ditt? lenke under påloggingswidgeten.
- Skriv inn e-postadressen din (samme adresse som du registrerte deg på AvaTrade) og klikk på Send .
- Klikk på Gå tilbake til pålogging etter at du har mottatt bekreftelsen på at e-posten for å angi passord er endret,
- Identifiser e-posten du mottar fra AvaTrade og klikk på Fortsett her -knappen for å fortsette å endre passordet ditt,
- Skriv inn fødselsdato etter måned , dag og år , og velg deretter ditt nye passord ,
- Når alle kravene til passordet er oppfylt (en grønn hake vises ved siden av kravet, under skjemaet), kan du bekrefte ved å klikke på knappen " Endre passord! ",
- Gå tilbake til påloggingssiden og skriv inn din e-postadresse og nytt passord.
Hva bør jeg gjøre hvis jeg ikke får tilgang til kontoportalen og appen min?
Hvis du ikke får tilgang til MyAccount via AvaTrade-nettstedet eller AvaTradeGO-mobilappen, kan du fortsatt handle og endre posisjonene dine via MT4/5-stasjonære plattformer og mobilapper.AvaSocial-appen er også tilgjengelig for manuell handel og kopihandel.
Hvis du ikke har konfigurert dem ennå, her er de relevante artiklene som kan hjelpe:
- Slik laster du ned AvaSocial-appen på iOS- eller Android-mobiloperativsystemer.
- Hvordan installere MT4 / MT5 skrivebordsplattform.
- Slik logger du inn på MT4 / MT5-netthandlerportalen.
- Hvordan laste ned MT4 på iOS- eller Android-mobiloperativsystemer.
- Hvordan laste ned MT5 på iOS- eller Android-mobiloperativsystemer.
Bekreftelse
Hvilke dokumenter kreves for en administrert kontoautorisasjon?
Hvis du ønsker å koble kontoen din til en fondsforvalter eller Mirror trading, last opp følgende dokumenter til Min konto-området:
- ID-bevis - En farget kopi av en gyldig offentlig utstedt ID (f.eks. pass, ID-kort, førerkort) med følgende: Navn, bilde og fødselsdato. (må samsvare med de du registrerte deg hos).
- Adressebevis - En strømregning for adressebekreftelse (f.eks. strøm, vann, gass, fasttelefon, kommunalt avfallshåndtering) med navn, adresse og dato - ikke eldre enn seks måneder (må samsvare med de du registrerte deg hos).
- AvaTrade hovedkontoautorisasjonsskjema ELLER Speilhandelsautorisasjon (enten av skjemaene må oppgis av fondsforvalteren).
- Kontoen din må være fullstendig bekreftet før den kan kobles til.
Hvilke dokumenter kreves for å åpne en bedriftskonto?
Hvis du ønsker å åpne en bedriftskonto, last opp følgende dokumenter i klar helsides kopi til Min konto-området :
- Inkorporasjonsbevis.
- Bedriftsstyrevedtak.
- Memorandum og vedtekter.
- En kopi av selskapets direktørs offentlig utstedte ID-kort og en kopi av en nylig bruksregning (ikke eldre enn 3 måneder).
- En kopi av næringsdrivendes offentlig utstedte ID-kort (for- og bakside) og en kopi av en nylig bruksregning for å etablere hans eller hennes bosted.
- Aksjonærregister.
- En kopi av det offentlig utstedte ID-kortet til alle aksjonærer som eier en andel på 25 % eller mer (for- og bakside), og en kopi av en nylig bruksregning for å etablere hans eller hennes bosted.
- Søknadsskjemaet for AvaTrade Corporate Account .
Jeg lastet opp dokumentene mine. Er kontoen min verifisert nå?
Så snart dokumentene dine er lastet opp til Min konto-siden, vil du se statusen deres i delen Last opp dokumenter;
- Du vil umiddelbart se statusen deres, for eksempel: Venter på gjennomgang med opplastingstidspunktet.
- Når de er godkjent, vil du se en grønn hake ved siden av dokumenttypen som er godkjent.
- Hvis de blir avvist, vil du se statusen deres endret til Avvist, og hva du må laste opp i stedet.
Når dokumenter er lastet opp til kontoen din, vil dokumentbekreftelsesteamet gjennomgå og behandle dem innen 1 virkedag.
Innskudd
Hvor lang tid tar det å sette inn?
AvaTrade tilbyr flere innskuddsmetoder og deres behandlingstid varierer.
Før du går videre og finansierer kontoen din, må du sørge for at bekreftelsesprosessen for kontoen din er fullført og at alle de opplastede dokumentene dine er godkjent.
Hvis du bruker et vanlig kreditt-/debetkort, skal betalingen krediteres umiddelbart. Hvis det er noen forsinkelser, vennligst kontakt kundeservice.
E-betalinger (dvs. Moneybookers (Skrill)) vil bli kreditert innen 24 timer, innskudd via bankoverføring kan ta opptil 10 virkedager, avhengig av din bank og land (sørg for å sende oss en kopi av swift-koden eller kvitteringen for sporing).
Hvis dette er ditt første kredittkortinnskudd, kan det ta opptil 1 virkedag å kreditere pengene på kontoen din på grunn av sikkerhetsverifisering.
- Vennligst merk: Fra 1/1/2021 brukte alle europeiske banker en 3D-sikkerhetsautentiseringskode for å øke sikkerheten for nettbaserte kreditt-/debetkorttransaksjoner. Hvis du opplever problemer med å motta 3D-sikkerhetskoden, foreslår vi at du kontakter banken din for å få hjelp.
Kunder fra europeiske land må bekrefte kontoene sine før innskudd.
Hva er minimumsbeløpet jeg må sette inn for å åpne en konto?
Minimumsbeløpet avhenger av basisvalutaen til kontoen din* :
Innskudd via kredittkort eller bankoverføring USD-konto:
- USD-konto – $100
- EUR-konto – €100
- GBP-konto – £100
- AUD-konto – AUD $100
AUD er kun tilgjengelig for australske kunder, og GBP er kun tilgjengelig for kunder fra Storbritannia.
Hva skal jeg gjøre hvis kredittkortet jeg brukte til å sette inn siden har utløpt?
Hvis kredittkortet ditt har utløpt siden ditt siste innskudd, kan du enkelt oppdatere din AvaTrade-konto med din nye.
Når du er klar til å foreta ditt neste innskudd, logger du bare på kontoen din og følger de vanlige innskuddstrinnene ved å skrive inn de nye kredittkortdetaljene og klikke på "Innskudd" -knappen.
Ditt nye kort vil vises i innskuddsdelen over alle tidligere brukte kredittkort.
Handel
Hvordan vil en nyhetsmelding påvirke handelen min?
Positive nyheter for "Base" -valutaen resulterer tradisjonelt i en styrking av valutaparet.Positive nyheter for "Quote" -valutaen resulterer tradisjonelt i en svekkelse av valutaparet.Derfor kan det sies at: Negative nyheter for "Base" -valutaen resulterer tradisjonelt i en svekkelse av valutaparet.Negative nyheter for "Quote" -valutaen resulterer tradisjonelt i en styrking av valutaparet.
Hvordan beregner jeg fortjeneste og tap på en handel?
Valutakursen representerer verdien av én enhet i hovedvalutaen i form av en sekundærvaluta .
Når du åpner en handel, utfører du handelen i et bestemt beløp av hovedvalutaen, og når du lukker handelen gjør du det i samme beløp, vil fortjenesten eller tapet generert av rundreisen ( åpne og lukkede ) handelen være i sekundær valuta.
For eksempel; hvis en trader selger 100 000 EURUSD til 1,2820 og deretter stenger 100 000 EURUSD på 1,2760, er hans nettoposisjon i EUR null (100 000-100 000), men hans USD er det ikke.
USD-posisjonen beregnes som følger 100 000*1,2820= $128 200 lang og -100 000*1,2760= -$127 600 kort.
Fortjenesten eller tapet er alltid i den andre valutaen. For enkelhets skyld viser PL-utsagnene ofte PL i USD. I dette tilfellet er fortjenesten på handelen $600.
Hvor kan jeg se handelshistorikken min?
Få tilgang til handelshistorikken din via rapportfunksjonen som er tilgjengelig direkte fra MetaTrader4. Sørg for at "Terminal"-vinduet er åpent (hvis det ikke er det, gå til "Vis" -fanen og klikk på "Terminal" ).
- Gå til "Kontohistorikk" på terminalen (nederste fanelinje)
- Høyreklikk hvor som helst - Velg "Lagre som rapport" - klikk "Lagre" . Dette vil åpne kontoutskriften din som åpnes i nettleseren din på en ny fane.
- Hvis du høyreklikker på nettlesersiden og velger "Skriv ut" bør du ha muligheten til å lagre som PDF.
- Du vil kunne lagre eller skrive det ut direkte fra nettleseren.
- Mer informasjon om rapportene finner du på "Client Terminal - User Guide" i "Hjelp" -vinduet på plattformen.
Hvorfor bør jeg handle opsjoner når jeg kan bruke innflytelse i spothandel?
Alternativer lar deg handle med ubalansert risiko. Dette betyr at risikoprofilen din ikke er den samme i begge markedsretninger.
Så mens du KAN bruke Options som et belånt instrument (å kjøpe en opsjon koster en brøkdel av prisen på den underliggende eiendelen), er den virkelige fordelen med Options muligheten til å skreddersy risikoprofilen din for å passe til markedssynet ditt.
Hvis du har rett, tjener du; hvis du tar feil, vet du at nedsiderisikoen din er begrenset helt fra begynnelsen av handelen, uten at du trenger å legge igjen stop-loss-ordrer eller avslutte handlene dine.
Med Spot-handel kan det hende du har rett om den ultimate retningen på markedet, men du når ikke målet ditt. Med Options kan du la en riktig strukturert handel fullføre målet ditt.
Hva er risikoen og fordelene ved marginhandel?
Marginhandel gir større potensiell avkastning på den investerte kapitalen. Traders må imidlertid være oppmerksomme med større potensiell avkastning, også kommer større mulige tap. Derfor er dette ikke for alle. Når du handler med betydelige mengder innflytelse, kan en liten markedsbevegelse ha en betydelig innvirkning på en traders balanse og egenkapital, både positiv og negativ.
Uttak
Hvorfor behandles ikke uttaket mitt?
Vanligvis behandles og sendes uttak innen 1 virkedag, avhengig av betalingsmåten de blir bedt om, kan det ta litt ekstra tid før de vises i kontoutskriften.
For e-lommebøker kan det ta 1 dag.
For kreditt-/debetkort kan det ta opptil 5 virkedager
For bankoverføringer kan det ta opptil 10 virkedager.
Før du ber om uttak, sørg for at alle krav er oppfylt. Disse kan inkludere full kontoverifisering, minimum handel av bonusvolumet, tilstrekkelig brukbar margin, korrekt uttaksmetode og mer.
Når alle krav er oppfylt, vil uttaket ditt bli behandlet.
Hva er det minste handelsvolumet som kreves før jeg kan ta ut bonusen min?
For å ta ut bonusen din, må du utføre et minimum handelsvolum på 20 000 i kontoens basisvaluta, for hver $1 bonus innen seks måneder.
Bonusen vil bli utbetalt ved mottak av bekreftelsesdokumenter.
Innskuddsnivået som kreves for å motta bonusen er i basisvalutaen til din AvaTrade-konto.
Vennligst merk: Hvis du ikke handler det nødvendige beløpet innen den gitte tidsrammen, vil bonusen din bli kansellert og fjernet fra handelskontoen din.
Hvordan kansellerer jeg en uttaksforespørsel?
Hvis du har gjort en uttaksforespørsel i løpet av den siste dagen og den fortsatt er i Venter-statusen, kan du avbryte den ved å logge på Min konto-området.
- Åpne fanen " Uttaksmidler " til venstre.
- Der kan du se delen " Ventende uttak ".
- Klikk på den og merk uttaksforespørselen du ønsker å kansellere ved å merke av i boksen.
- På dette tidspunktet kan du klikke på knappen " Avbryt uttak ".
- Midlene vil gå tilbake til handelskontoen din og forespørselen kanselleres.
Vennligst merk : Uttaksforespørsler behandles innen 24 arbeidstimer fra det tidspunktet de ble bedt om (lørdager og søndager regnes ikke som virkedager).