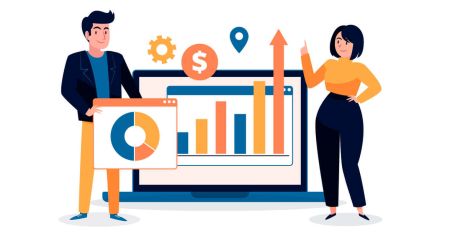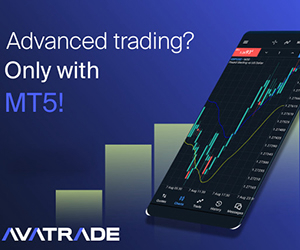How to Start AvaTrade Trading in 2025: A Step-By-Step Guide for Beginners
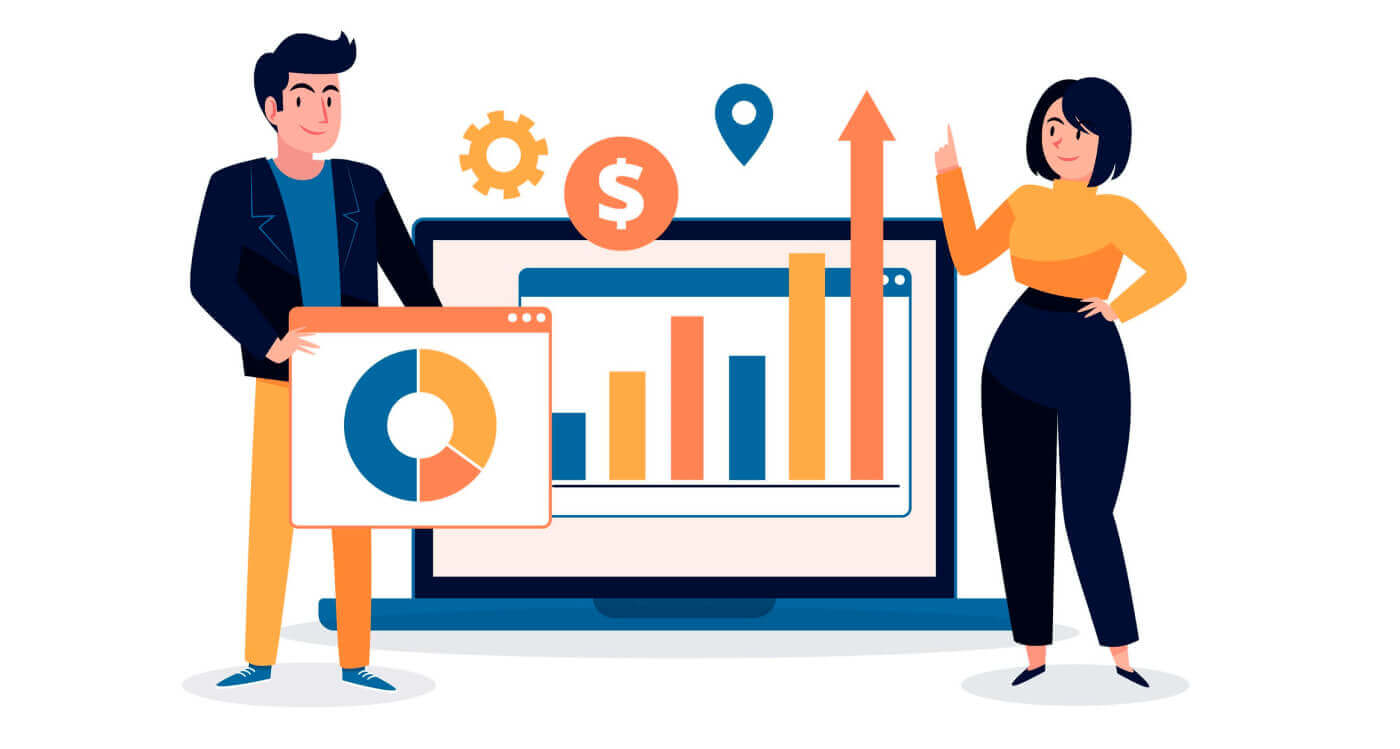
How to Sign up on AvaTrade
How to Sign up for an AvaTrade Account on the Web app
How to Sign up
First, please access the AvaTrade website and click "Login" in the upper right corner.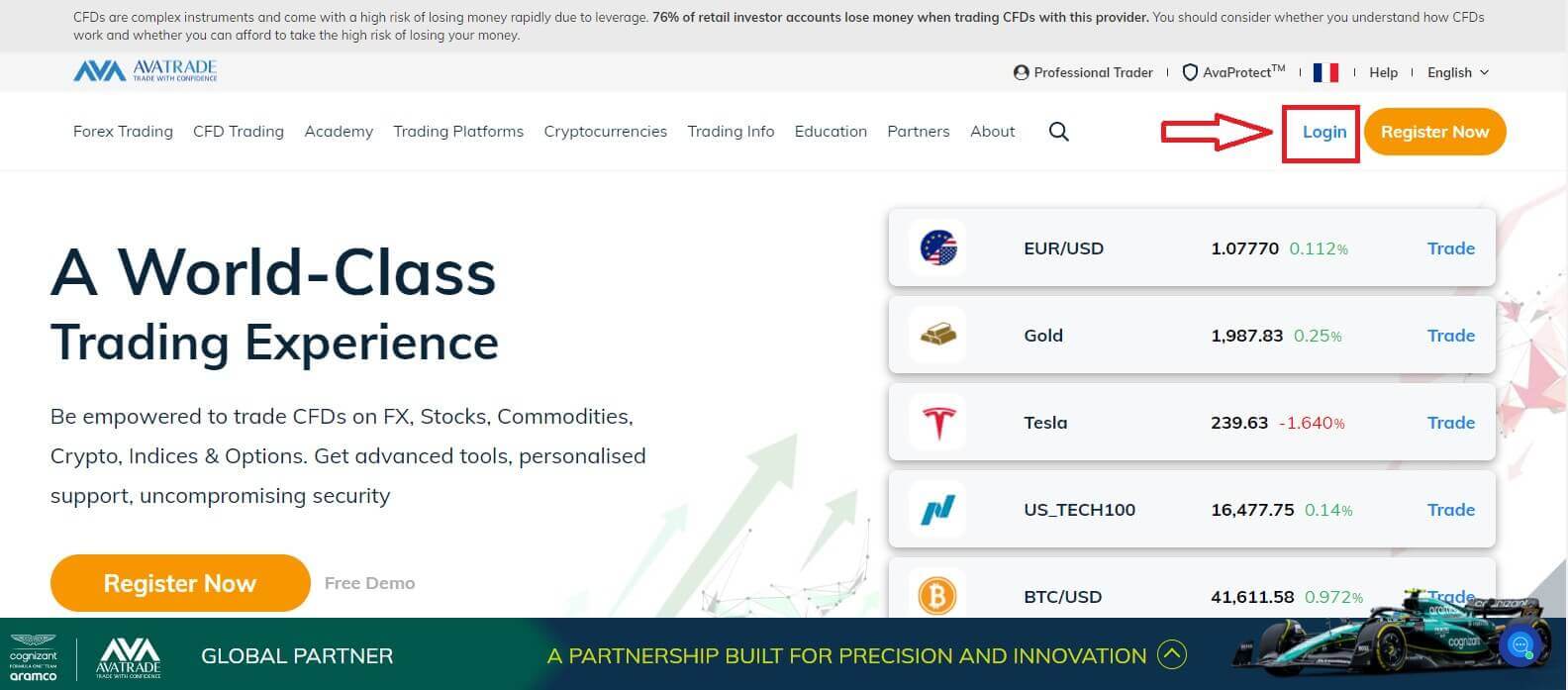
Continue by choosing "Sign Up Now".
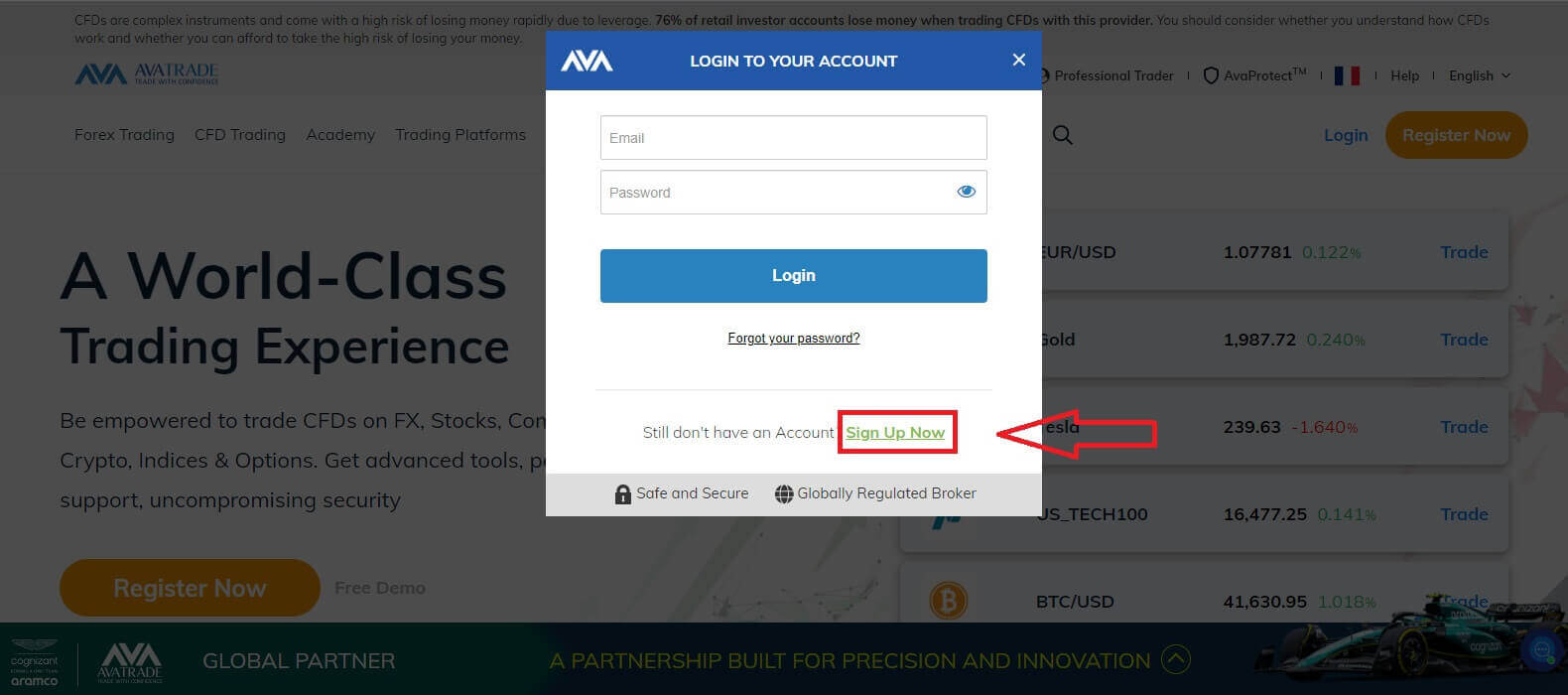
You will be required to provide some personal information in your "User Profile" to sign up for an account:
- Date of Birth.
- Address.
- City.
- Street Name.
- Street Number.
- Apartment, Suite, Unit Etc (this is an optional abstract).
- Zip Code of your living area.
- A secure password of your choice.
- The trading platform.
- The base currency.
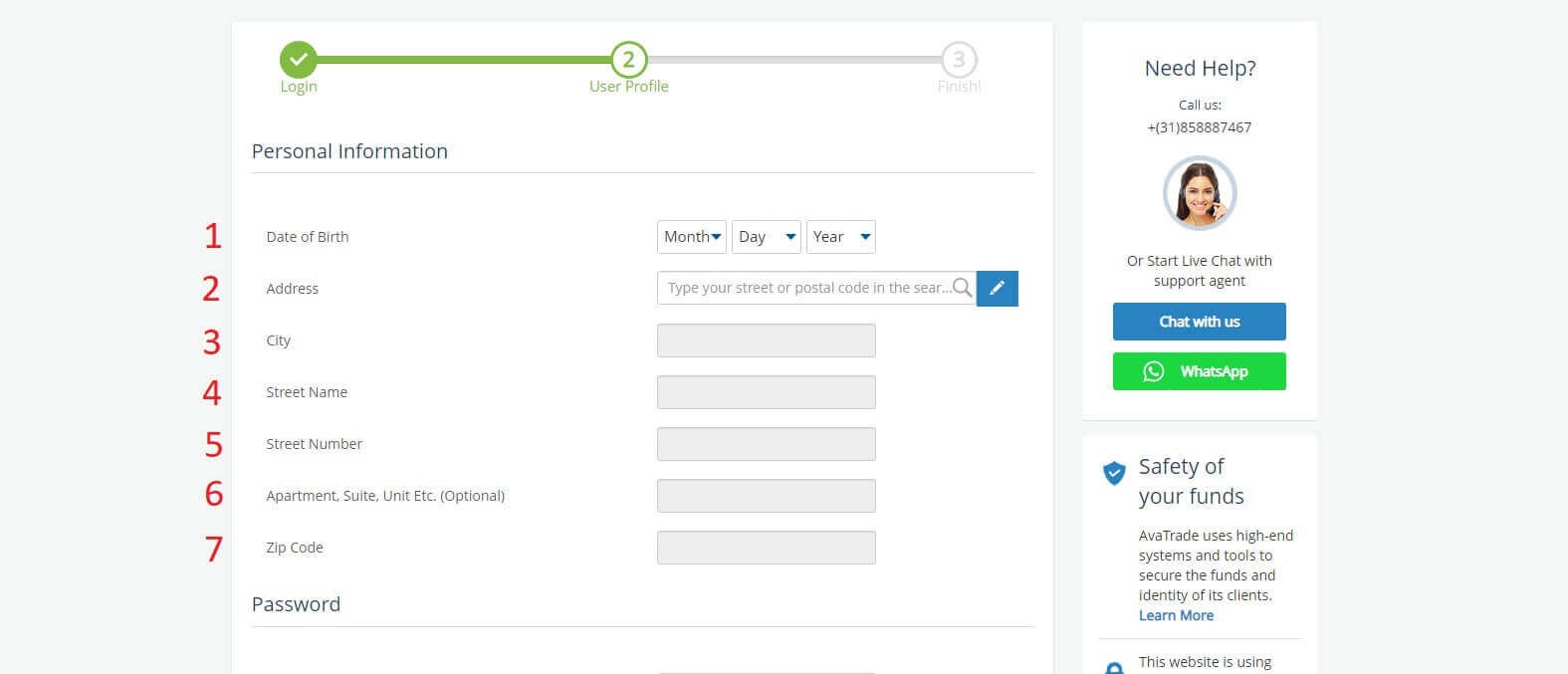
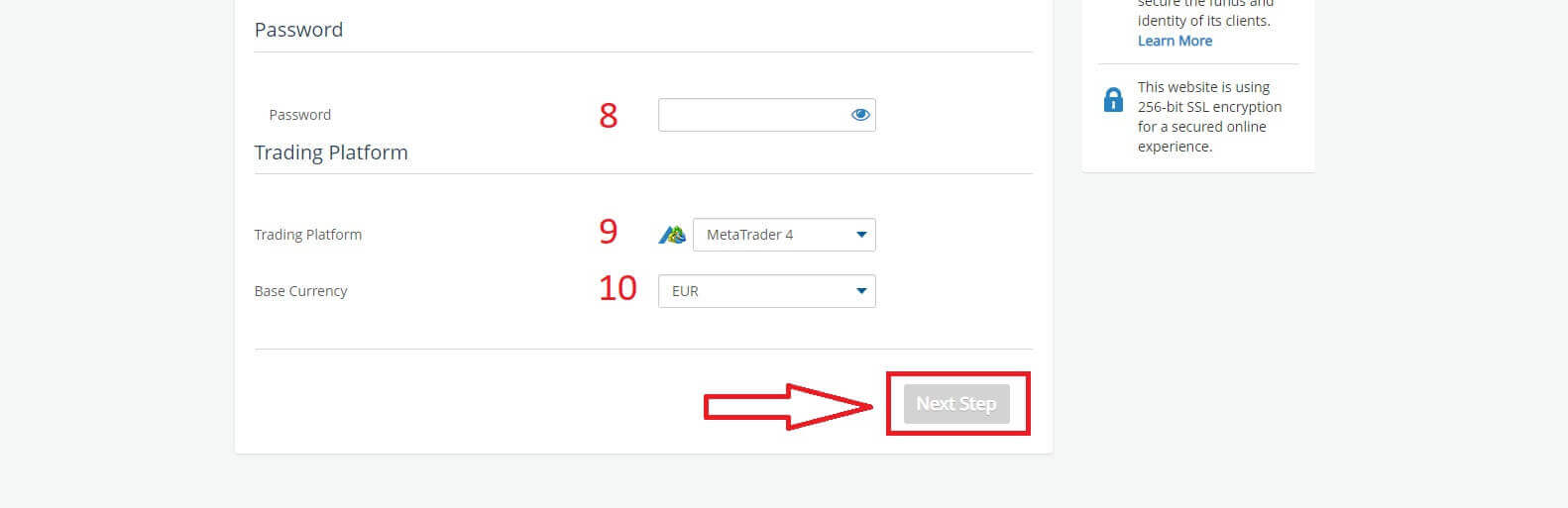
In the "Profile" section, you will answer some questions for the customer survey:
- Your estimated annual income.
- Your total estimated value of savings and investments.
- The amount of money that you intend on investing every year.
- Your current employment status.
- Your sources of trading funds.
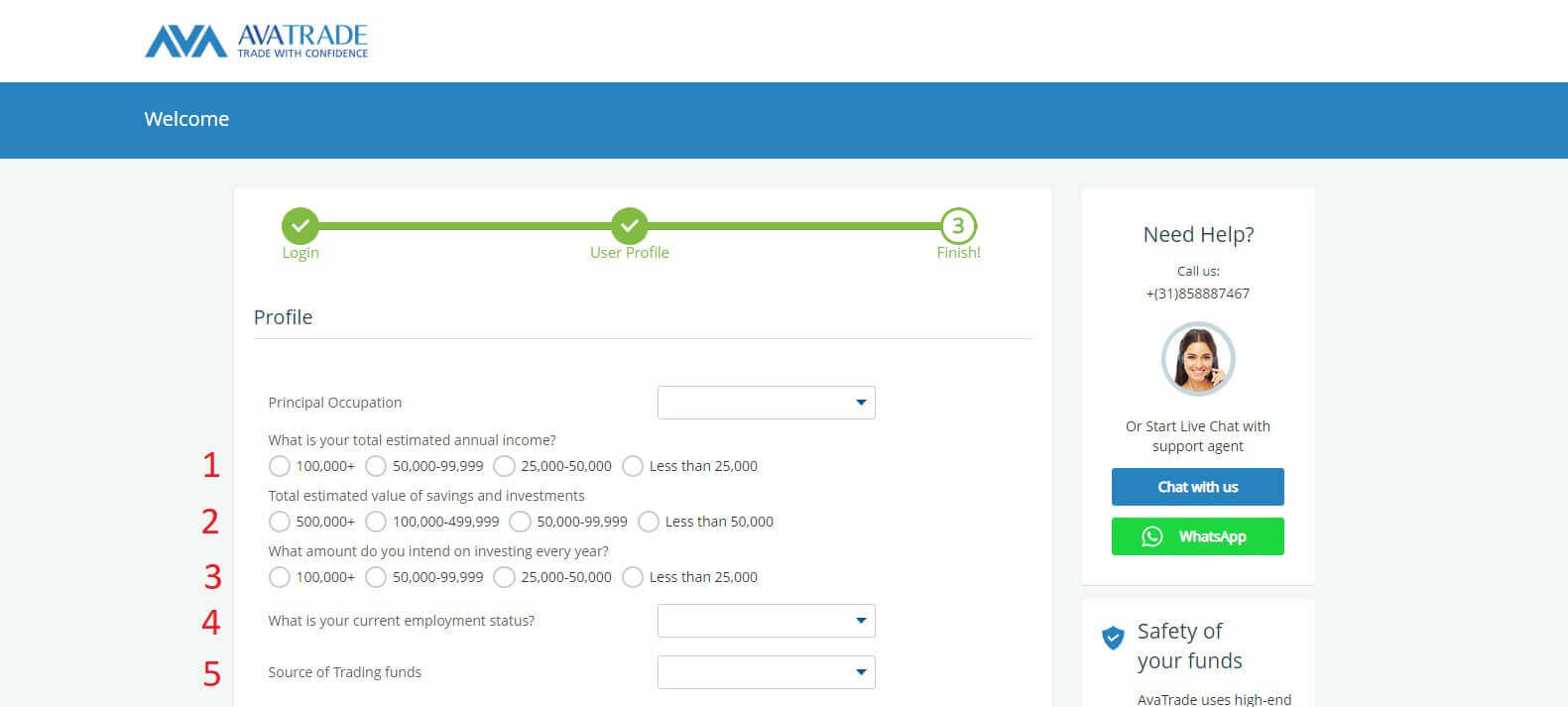
Next, please scroll down to the "Terms and Conditions" section and tick all the first three boxes (the fourth one for customers who wish to receive notifications from AvaTrade). Then, click "Submit".
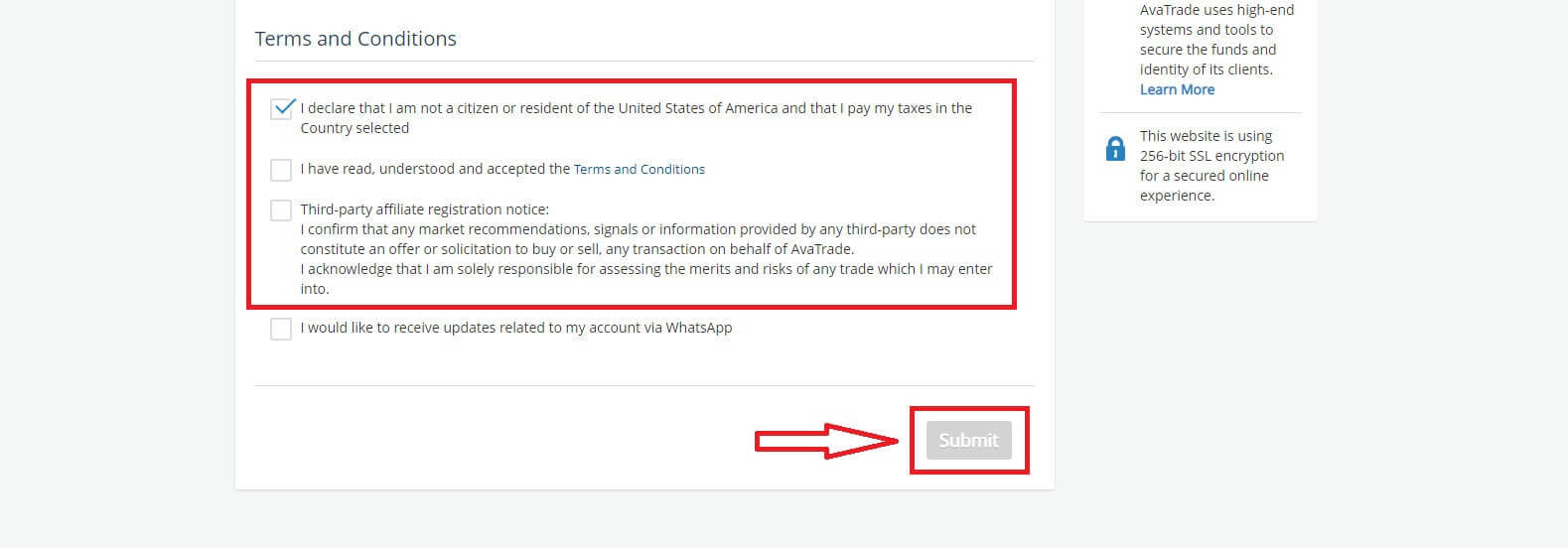
Immediately a warning will appear in the middle of the screen, please tick the box "I agree" and select "Complete Registration" to finish.
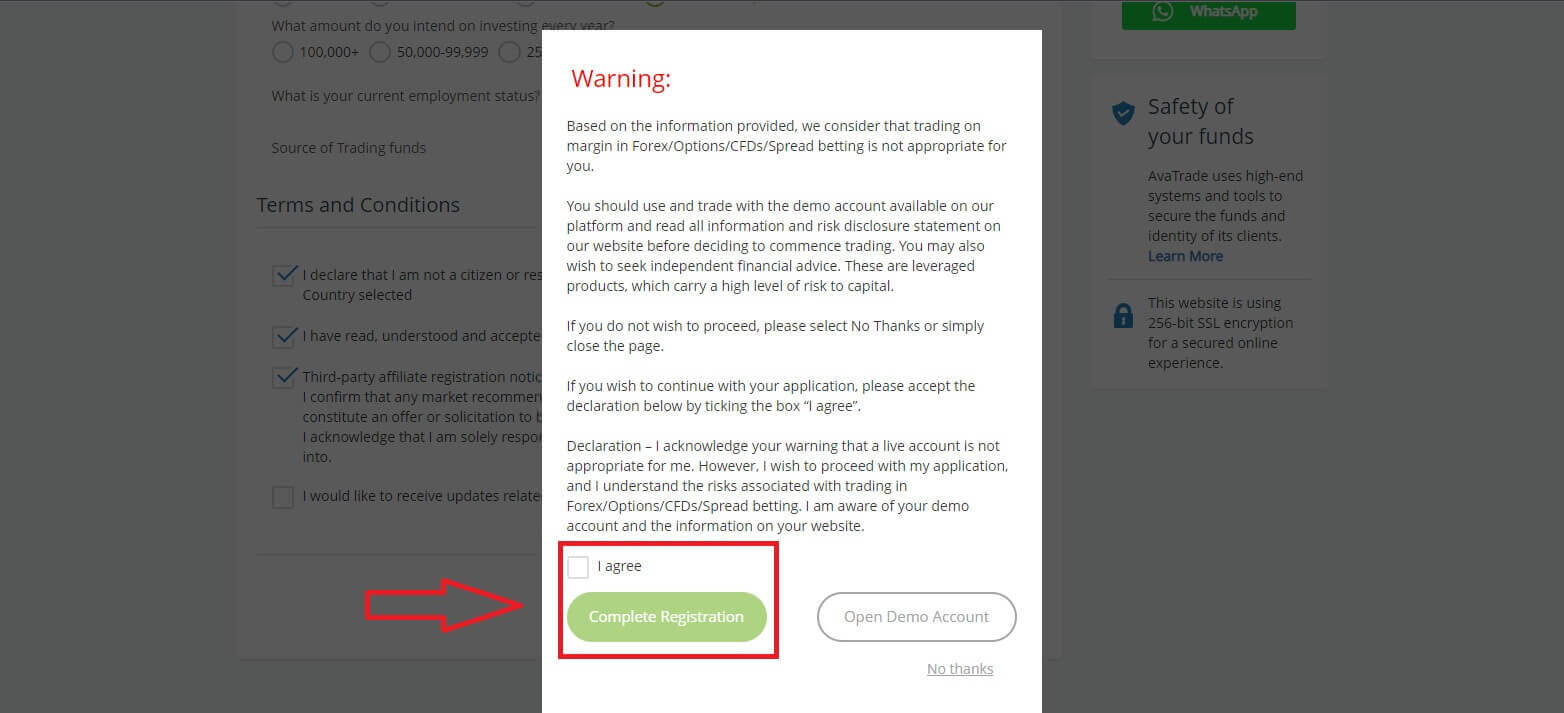
Congratulation! Your account is ready to participate in the lively worldwide AvaTrade market.
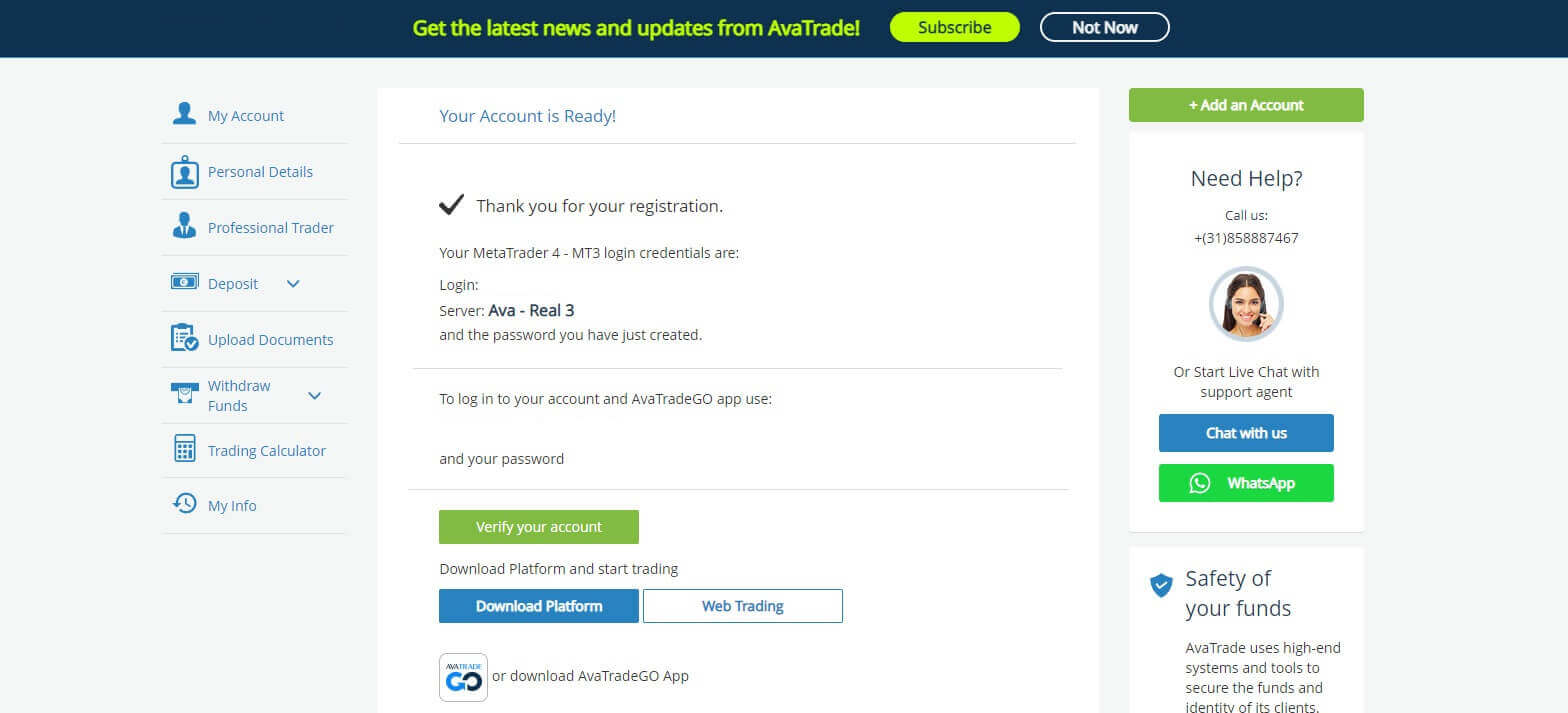
How to create a new trading account
First, please click "Login" at the AvaTrade website and sign in with your signed-up account.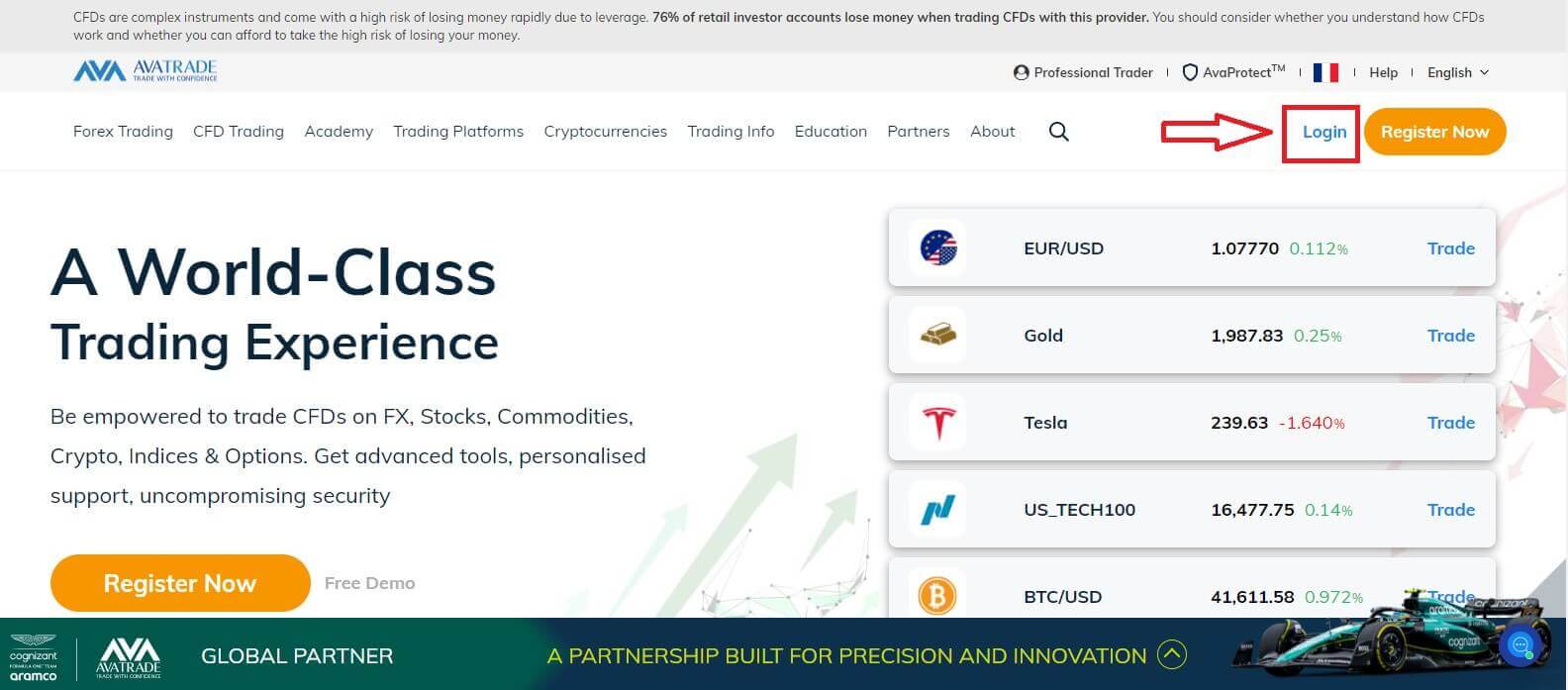
After you log in, at the "My Account" tab, hover the mouse on the "Add an Account" section and select "Real Account".
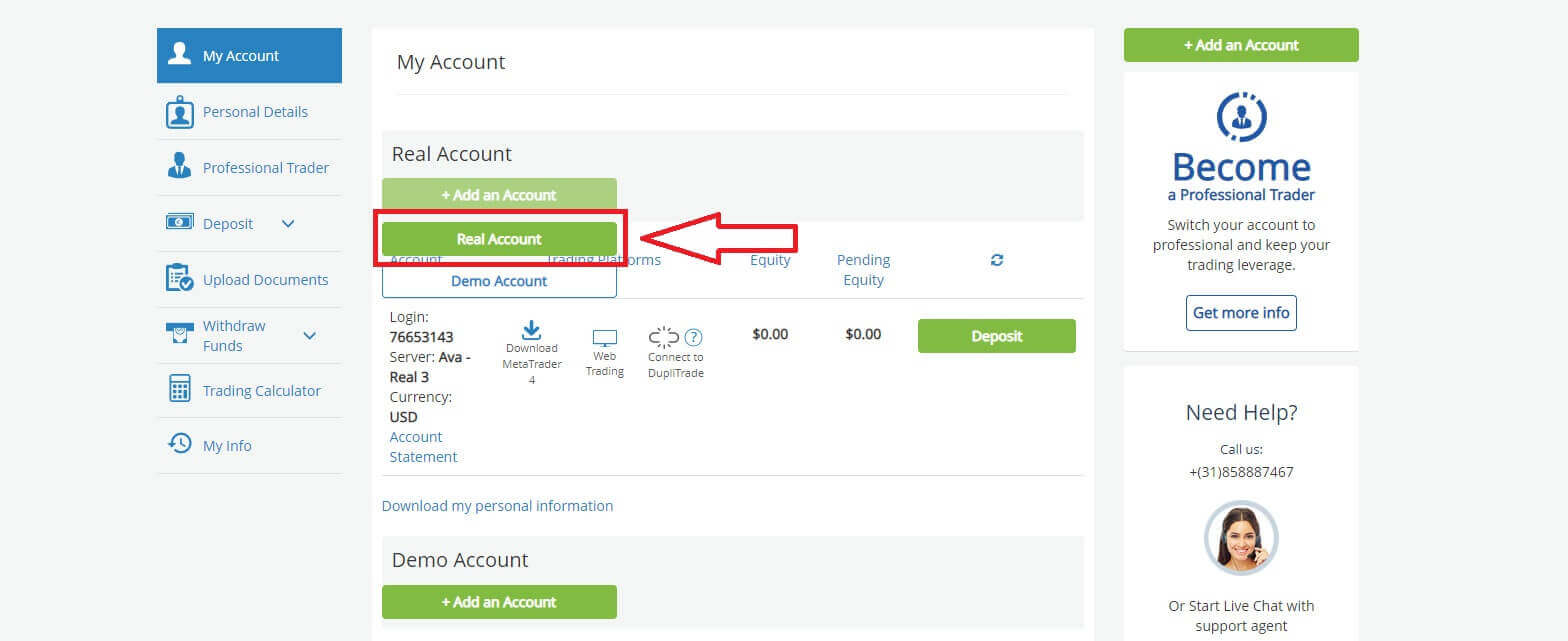
Please choose the "Trading Platform" and "Base Currency" on the next page for your account. Once you finished, click "Submit".
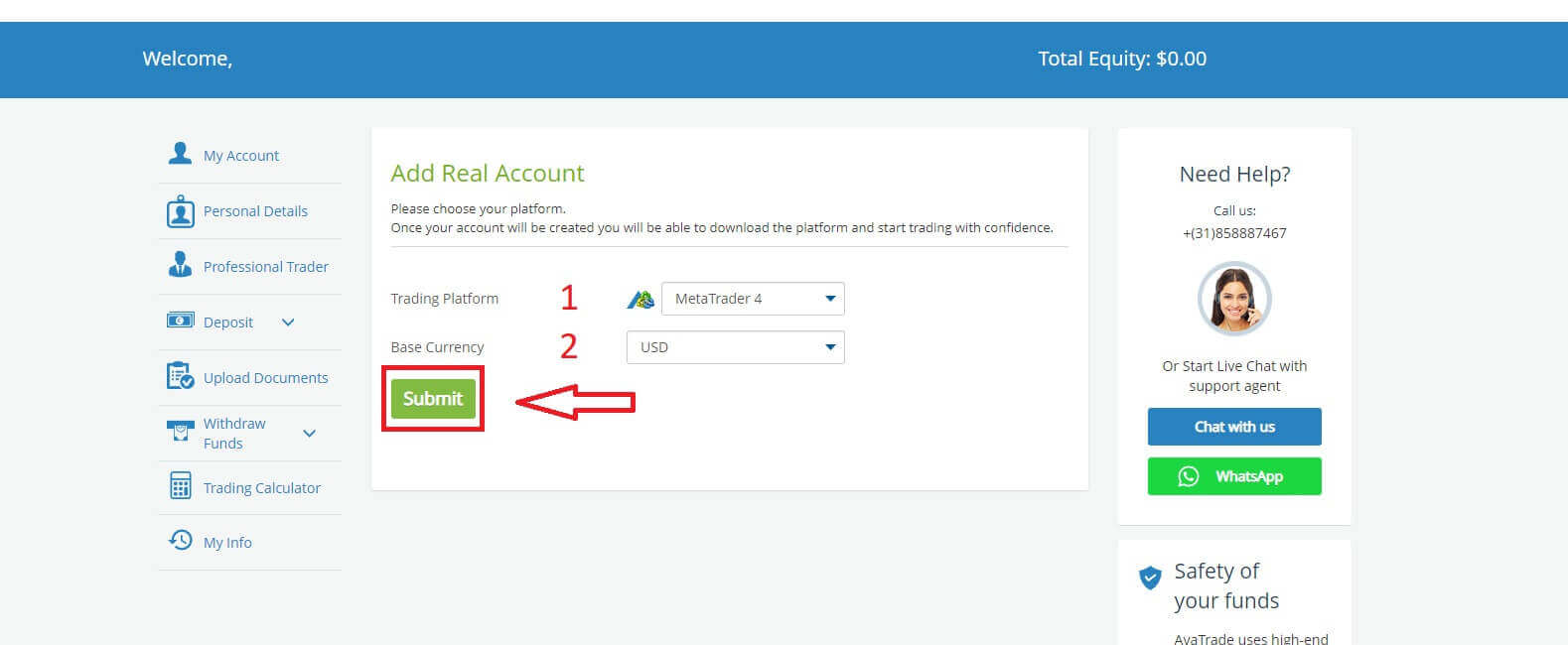 Finally, the accounts you successfully created will be displayed in the "My Accounts" section.
Finally, the accounts you successfully created will be displayed in the "My Accounts" section.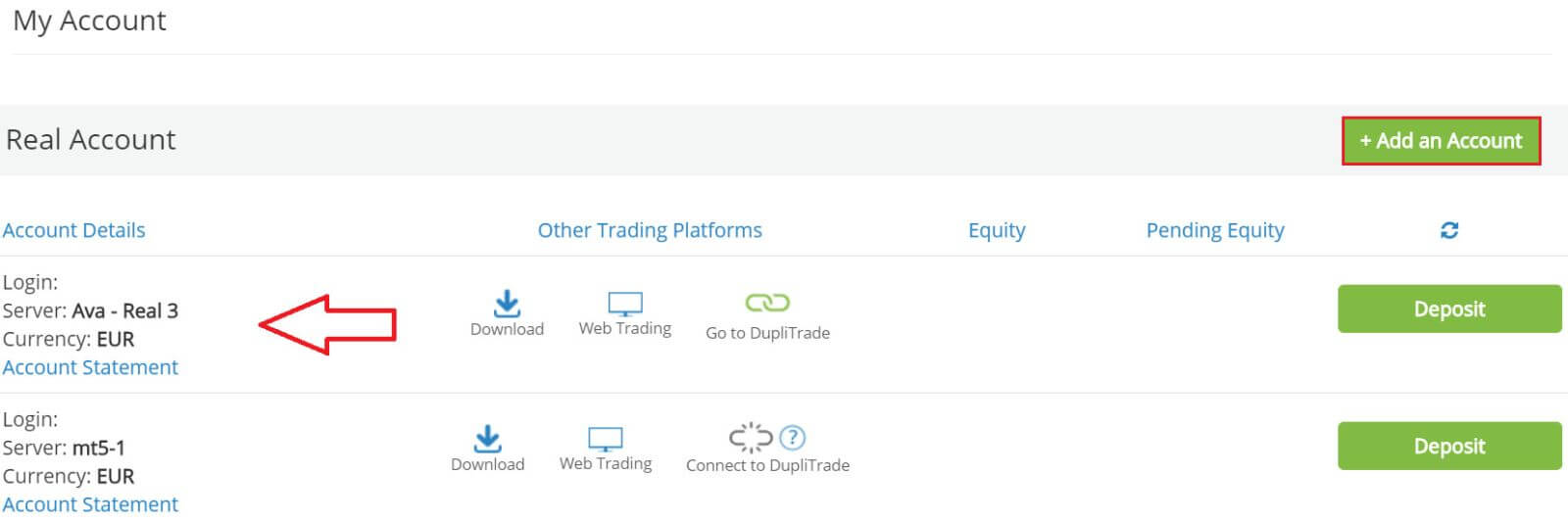
How to Sign up for an AvaTrade Account on the Mobile app
Initially, open the App Store or CH Play on your mobile devices and download the mobile app.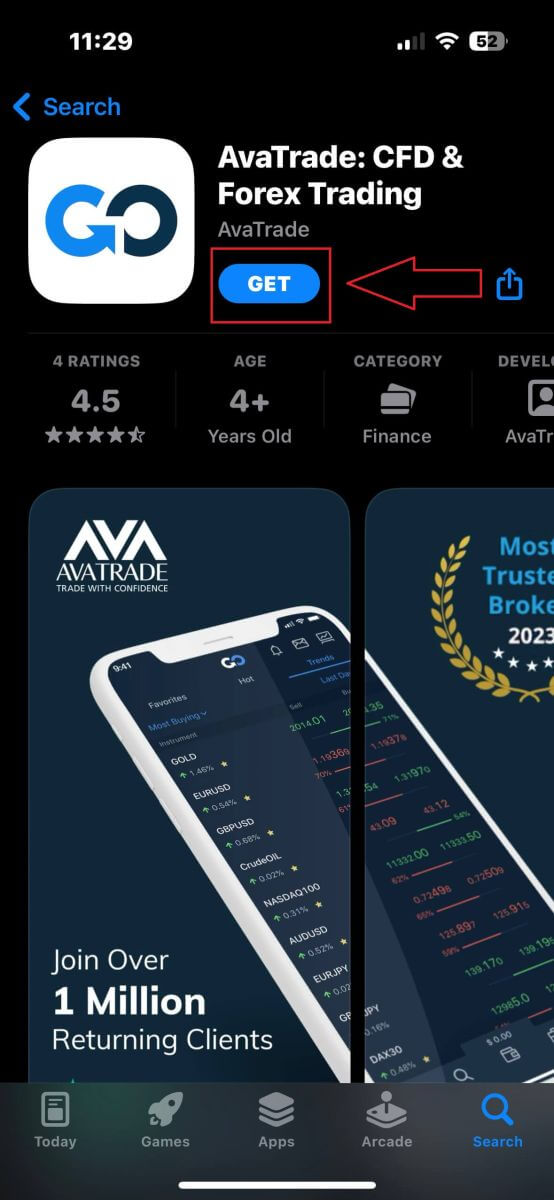
Tap on the line "Sign Up" to start registration.
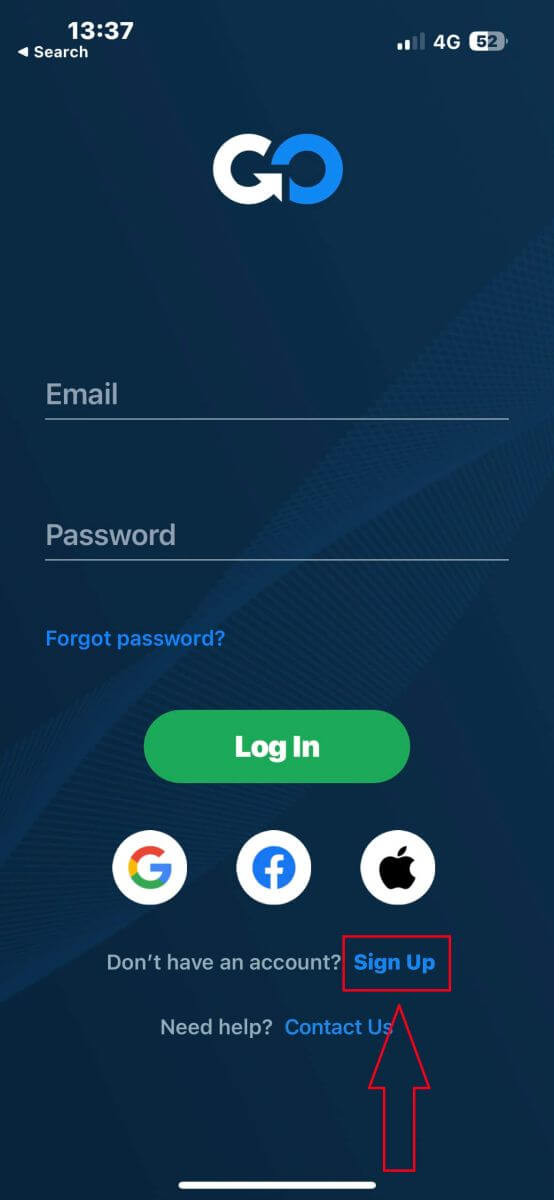
The first step is providing some basic information:
- Your country.
- Your email.
- A secure password of your choice.
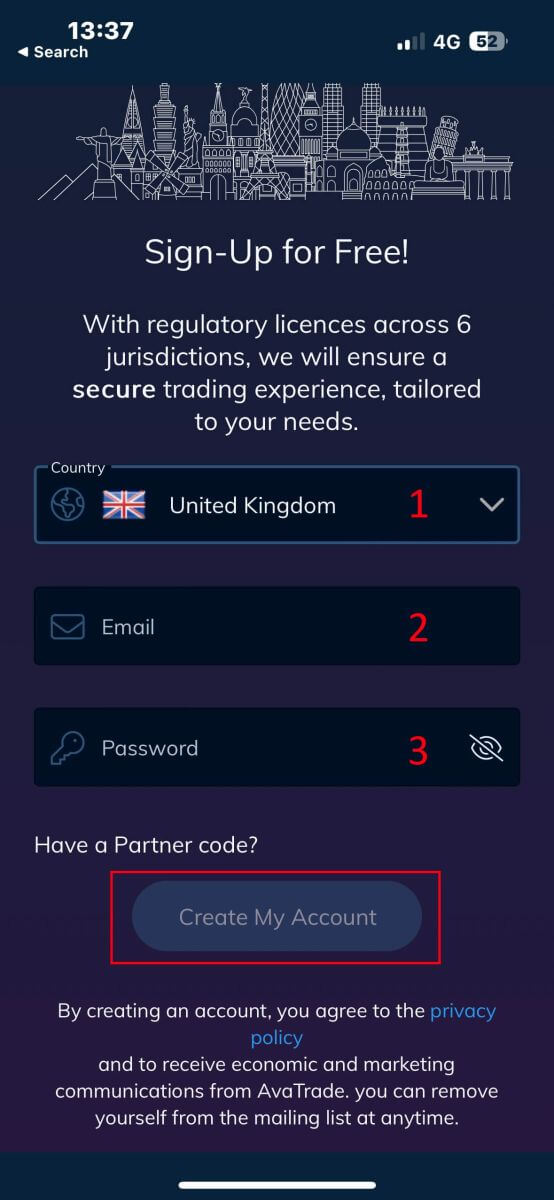
Next, please fill in your personal details including:
- Your first name.
- Your last name.
- Your Date of Birth.
- Your phone number.
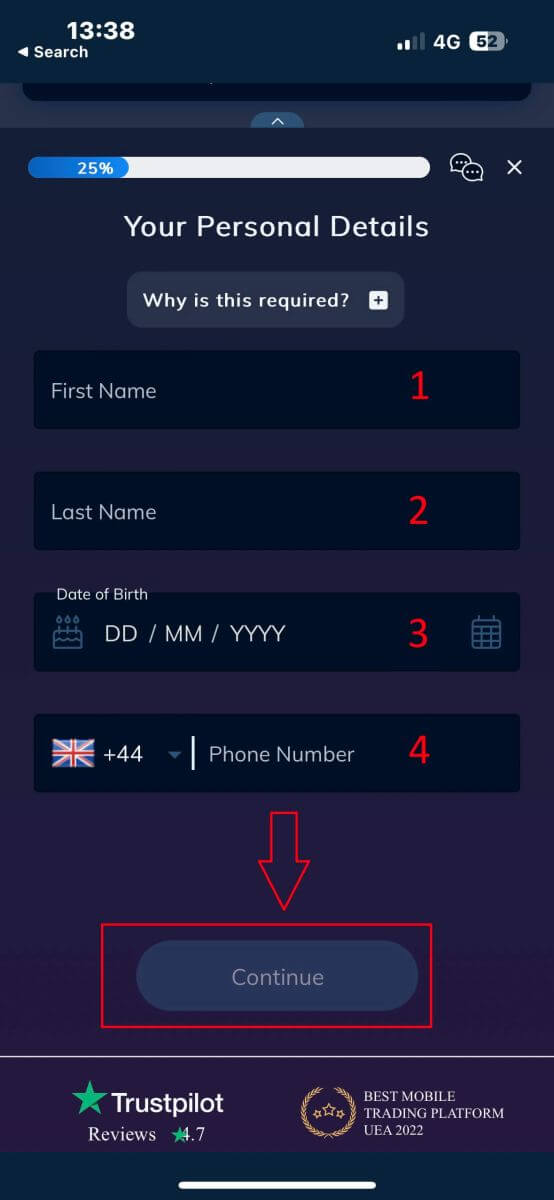
You will be required to provide some personal information in your "User Profile" to sign up for an account:
- Your country of Residence.
- City.
- Street Name.
- Address Number.
- Apartment, Suite, Unit Etc (this is an optional abstract).
- The postal code.
- The trading account base currency.
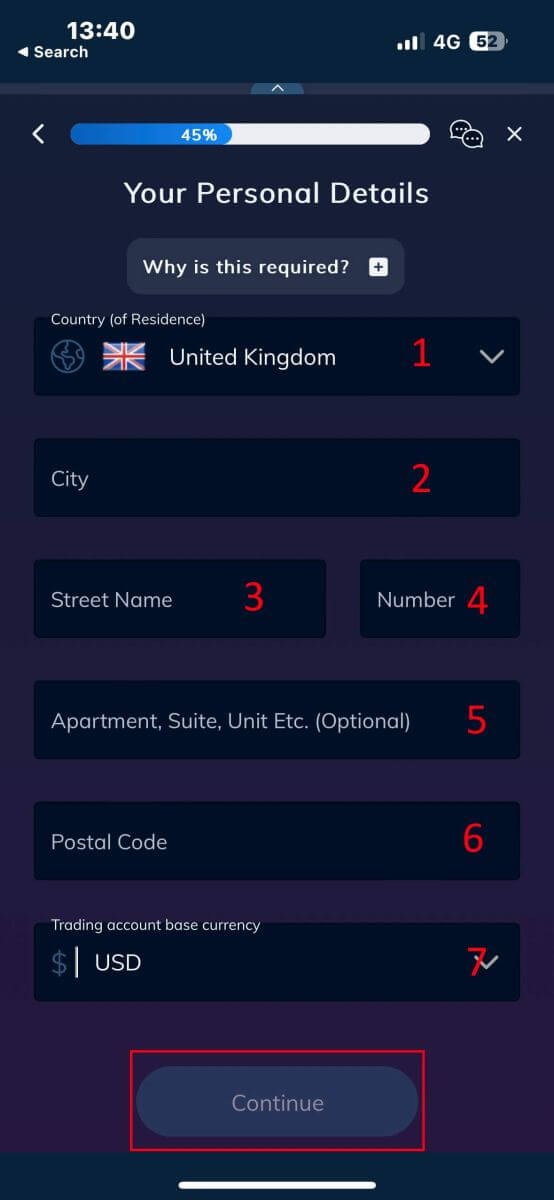
Now you have to answer questions about your financial details:
- Your primary occupation.
- Your employment status.
- The source of the funds you intend to invest.
- Your estimated annual income.
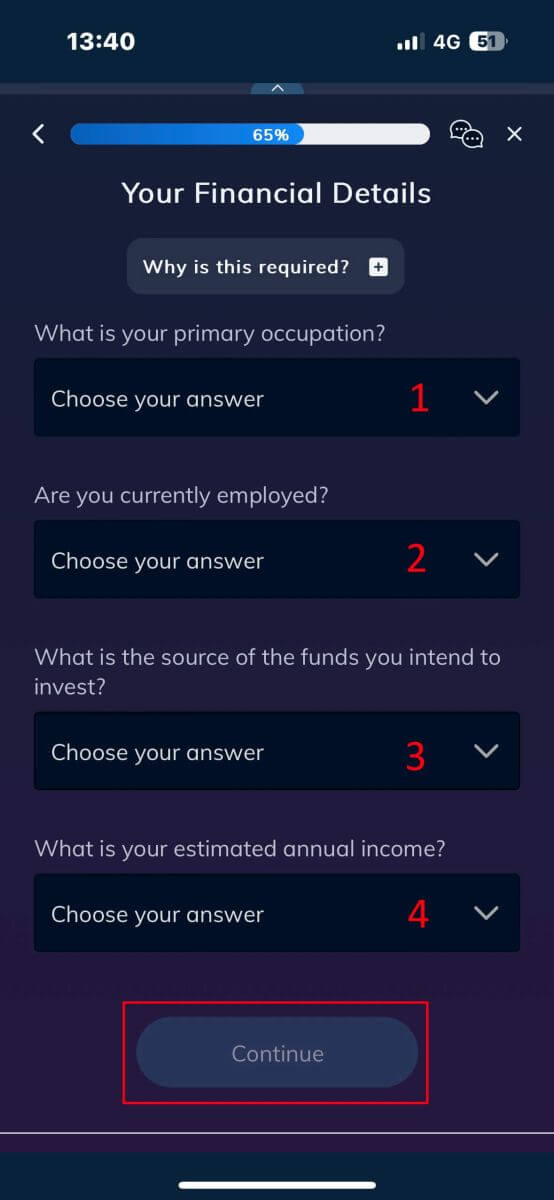
Please continue to provide your financial details:
- The estimated value of your savings investments.
- The amount of money that you intend to invest annually.
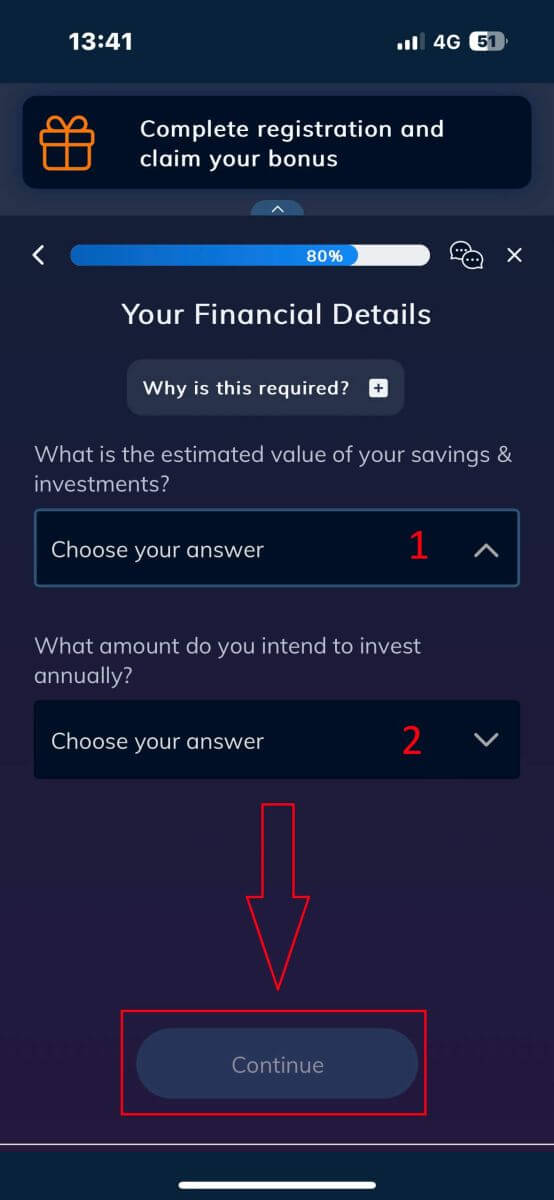
At the "Terms and Conditions" section, tick the two first boxes (all of them if you want to receive the notifications from AvaTrade).
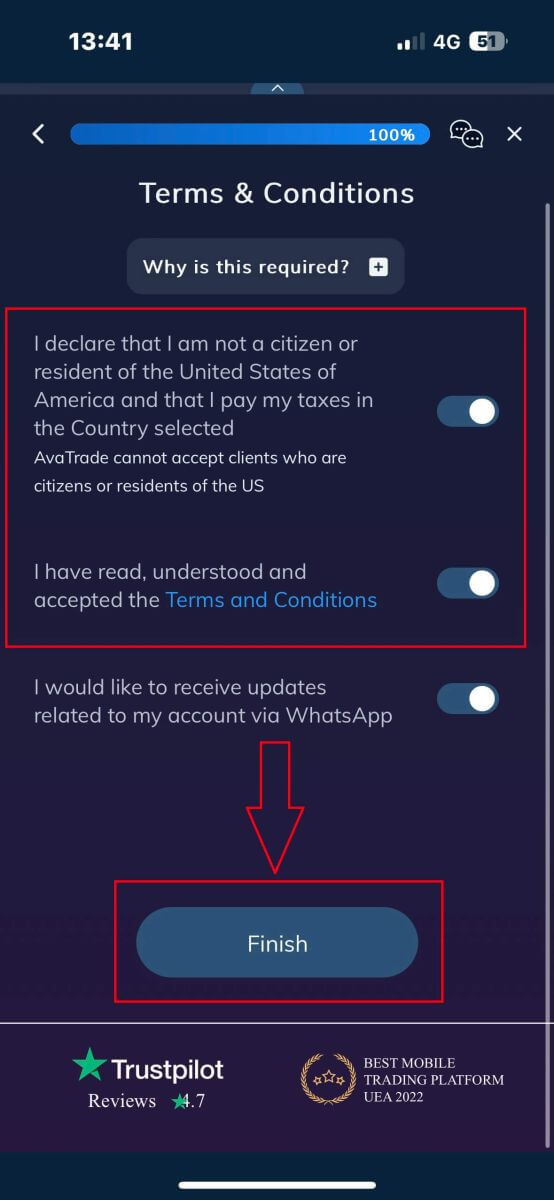
How to Verify Account on AvaTrade
Verification Documents Requirements on AvaTrade
For Proof of Identity (POI)
- The document submitted must contain the complete legal name of the client.
- A document submitted must include a photograph of the client.
- The document provided must feature the client’s date of birth.
- The full name on the document must precisely match the name of the account holder and the Proof of Identity document.
- The client must be at least 18 years old.
- The document should be valid, with at least one month of remaining validity, and should not be expired.
- If the document is double-sided, kindly upload both sides.
- Ensure that all four edges of the document are visible in the uploaded image.
- When uploading a copy of the document, it should be of high resolution and quality.
- The document must be government-issued.
Accepted Documents:
- International Passport.
- National Identity Card/Document.
- Driver’s Licence.
Please pay attention to the acceptable guidelines: Upload the full document, without cropping and in focus.
Supported file types - jpg, jpeg, gif, png, gif, pdf, doc, docx.
Maximum file size - 5MB.
For Proof of Residence (POR)
- The document must have been issued within the last six months.
- The name presented on the Proof of Residence (POR) document must precisely match both the full name of the Exness account holder and the Proof of Identity (POI) document.
- Ensure all four edges of the document are visible in the uploaded image.
- If the document is double-sided, kindly include uploads of both sides.
- When uploading a copy of the document, it should be of high resolution and quality.
- The document should include the client’s complete name and address.
- The document must display its issue date.
Accepted Document Types:
- Utility bill (electricity, water, gas, Internet)
- Certificate of residence
- Tax bill
- Bank account statement
Accepted Formats: Photo, Scan, Photocopy (Displaying all corners)
Accepted File Extensions: jpg, jpeg, mp4, mov, webm, m4v, png, jpg, bmp, pdf
How to Verify AvaTrade Account
First, please access the AvaTrade website and click "Login" in the upper right corner.
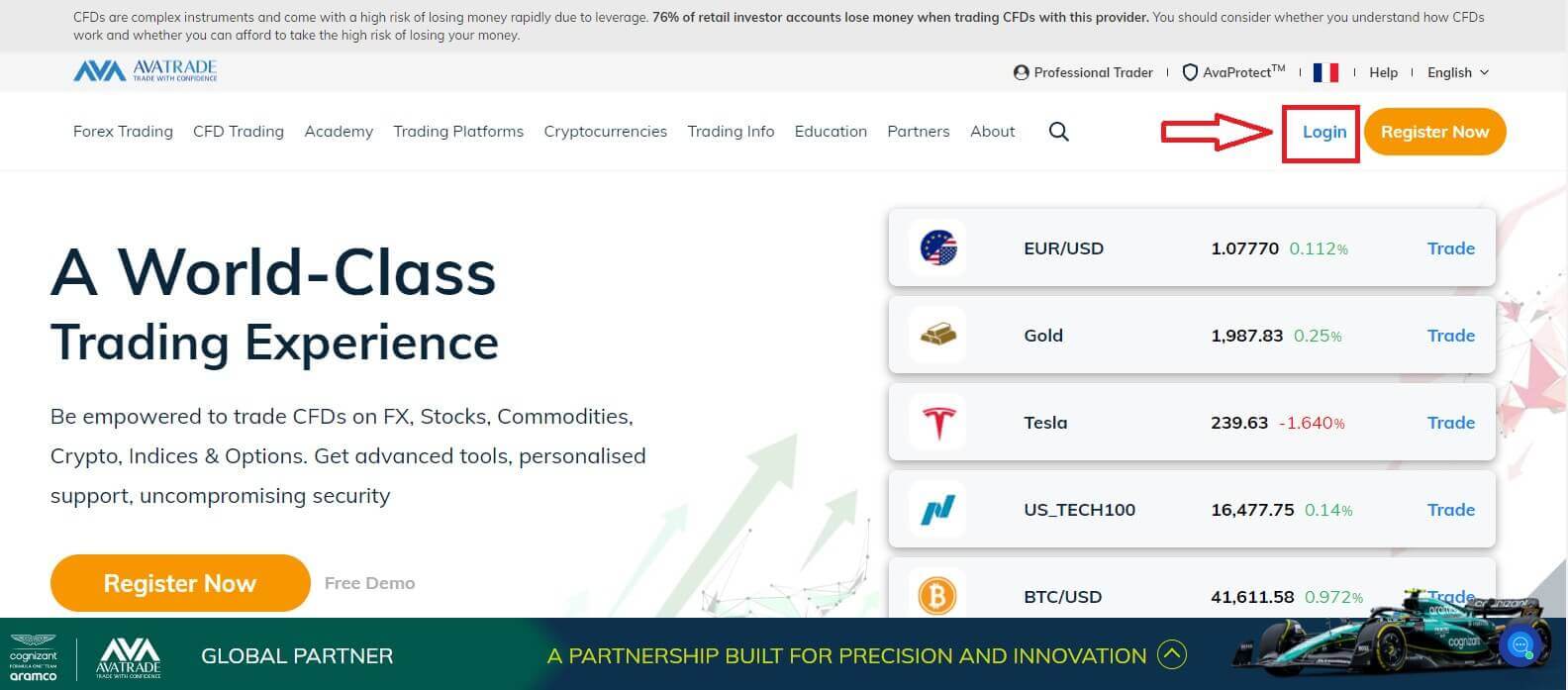
Then please fill in your registered account and choose "Login" when you finished.
If you haven’t registered an AvaTrade account, please follow this article: How to Register Account on AvaTrade.
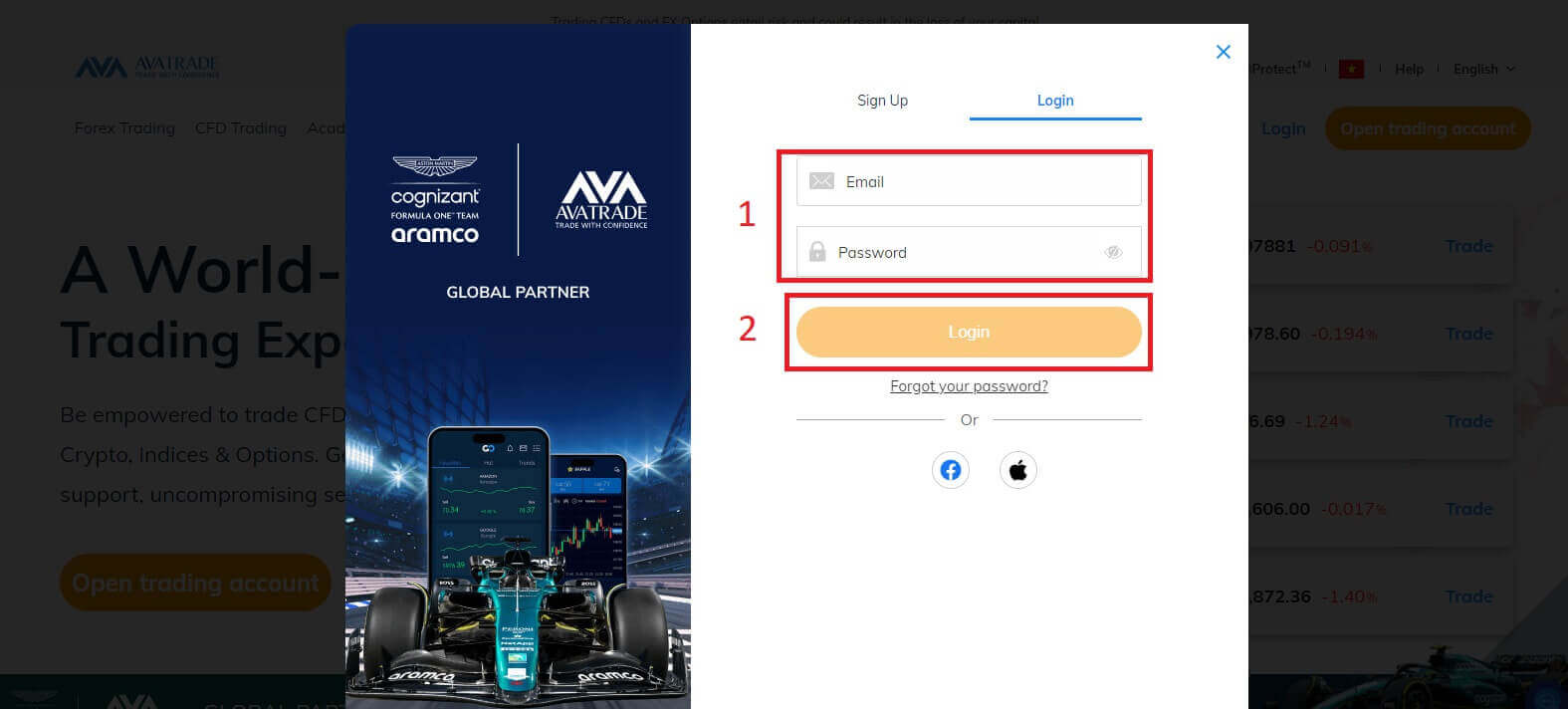
Next, please notice at your left, choose "Upload Documents" to begin verification.
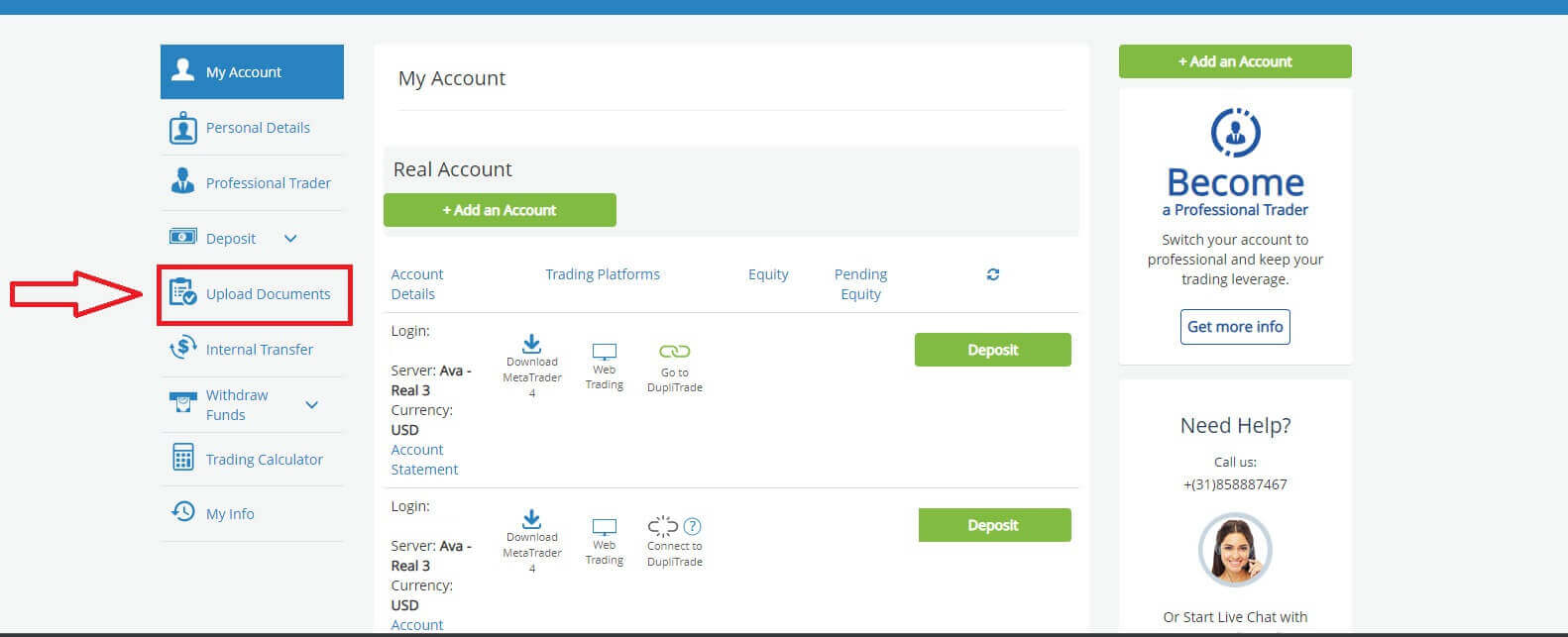
Check your account verification result in the "Customer Identity Verification" section. If you haven’t verified, the result would be like the picture below.
You will have 3 options:
- National ID.
- Driver License.
- Passport.
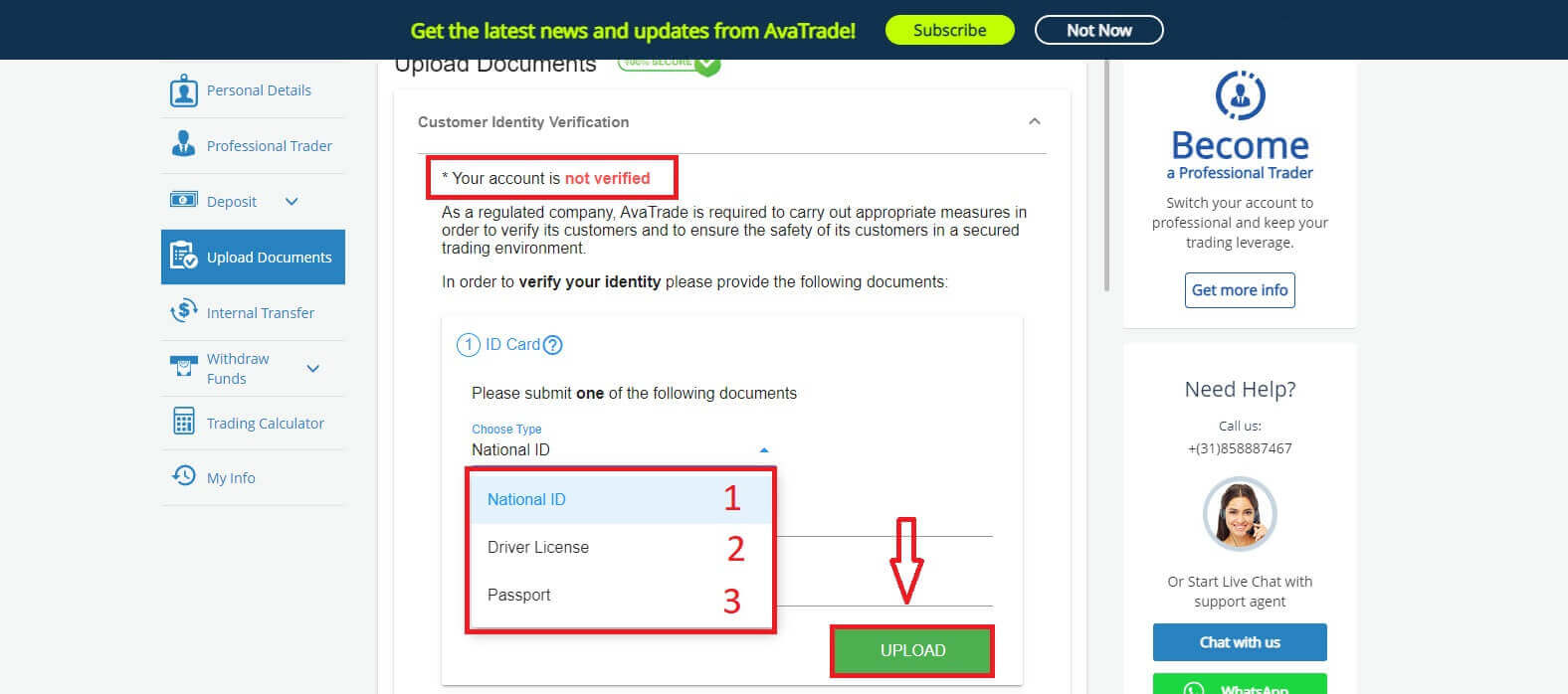
Once uploaded, you can see the upload dates and the documents’ current status.
If your document submission meets all the requirements, the status will show "Approved".

On the other hand, if they are not, the status will show "Rejected". It also shows you the reason why your documents were rejected so you can fix the problem.
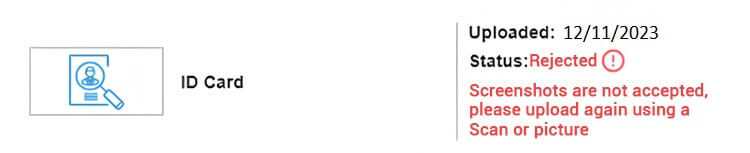
Please Note: Under the strict regulatory requirement to which AvaTrade is obligated, accounts that are not verified within 14 days of their first deposit are subject to being blocked.
Congratulation! You successfully learned how to verify an account in AvaTrade.
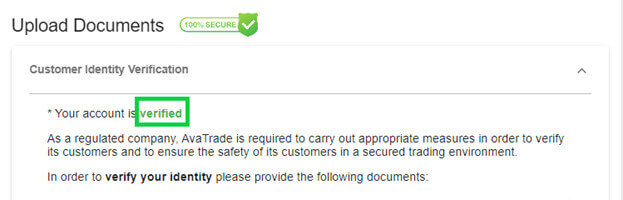
How to Deposit on AvaTrade
Deposit Tips on AvaTrade
Funding your AvaTrade account is a seamless process with these convenient tips for hassle-free deposits:
- The payment methods on our platform are conveniently grouped into those available for immediate use and those accessible after completing the account verification process. Ensure your account is fully verified by having your Proof of Identity and Residence documents reviewed and accepted to unlock our complete payment method offerings.
- Standard accounts’ minimum deposit varies depending on the payment system chosen, while Professional accounts have a set minimum initial deposit starting from USD 200. Be sure to verify the minimum deposit requirements for the specific payment system you plan to use.
- Ensure that the payment services you utilize are registered under your name, matching the name on your AvaTrade account. When selecting your deposit currency, remember that withdrawals must be made in the same currency chosen during the deposit. While the deposit currency doesn’t have to match your account currency, note that exchange rates at the time of the transaction will apply.
Lastly, regardless of the payment method chosen, double-check that you’ve entered your account number and any essential personal information accurately. Visit the Deposit section of your Personal Area on the AvaTrade platform to fund your account at your convenience, 24/7.
How to Deposit on AvaTrade
First, please access the AvaTrade website and click "Login" in the upper right corner.
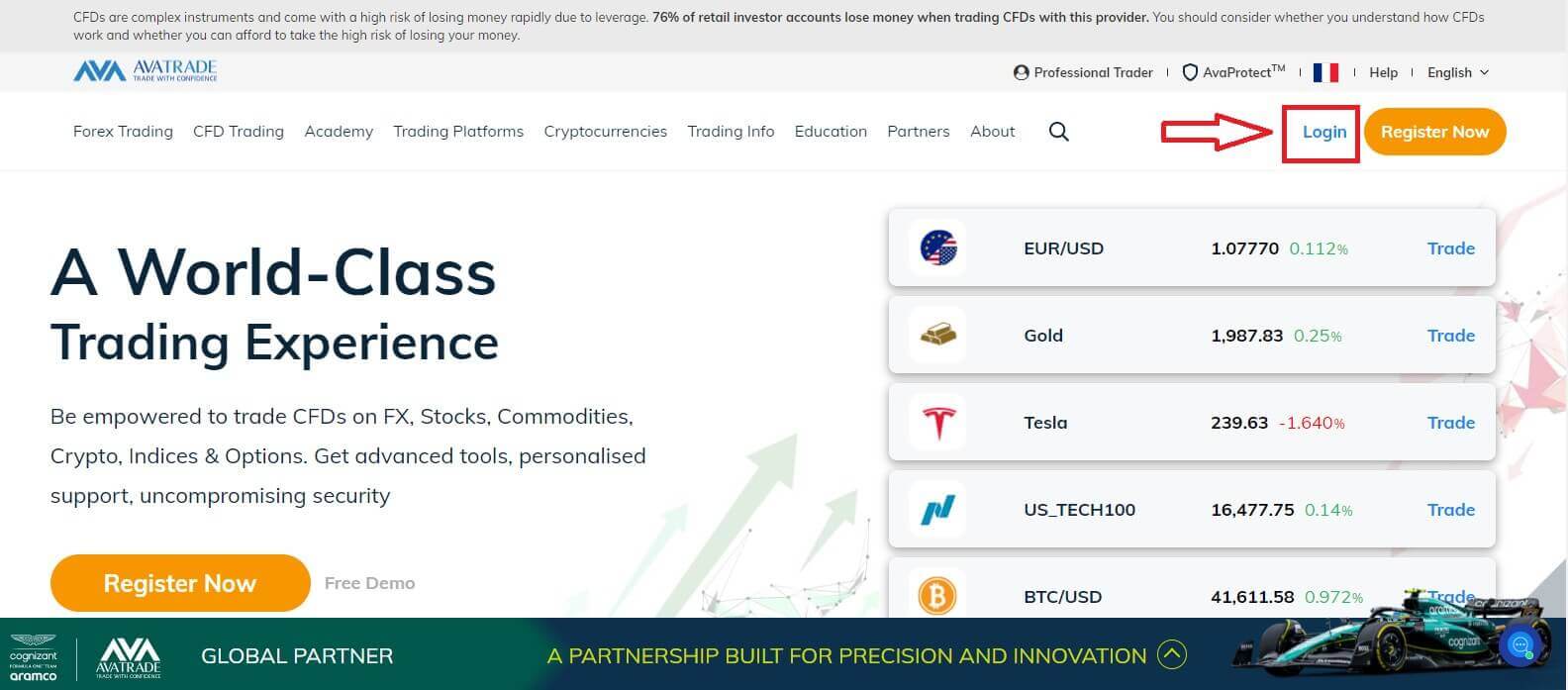
Then please fill in your registered account and choose "Login" when you finished.
If you haven’t registered an AvaTrade account, please follow this article: How to Register Account on AvaTrade.
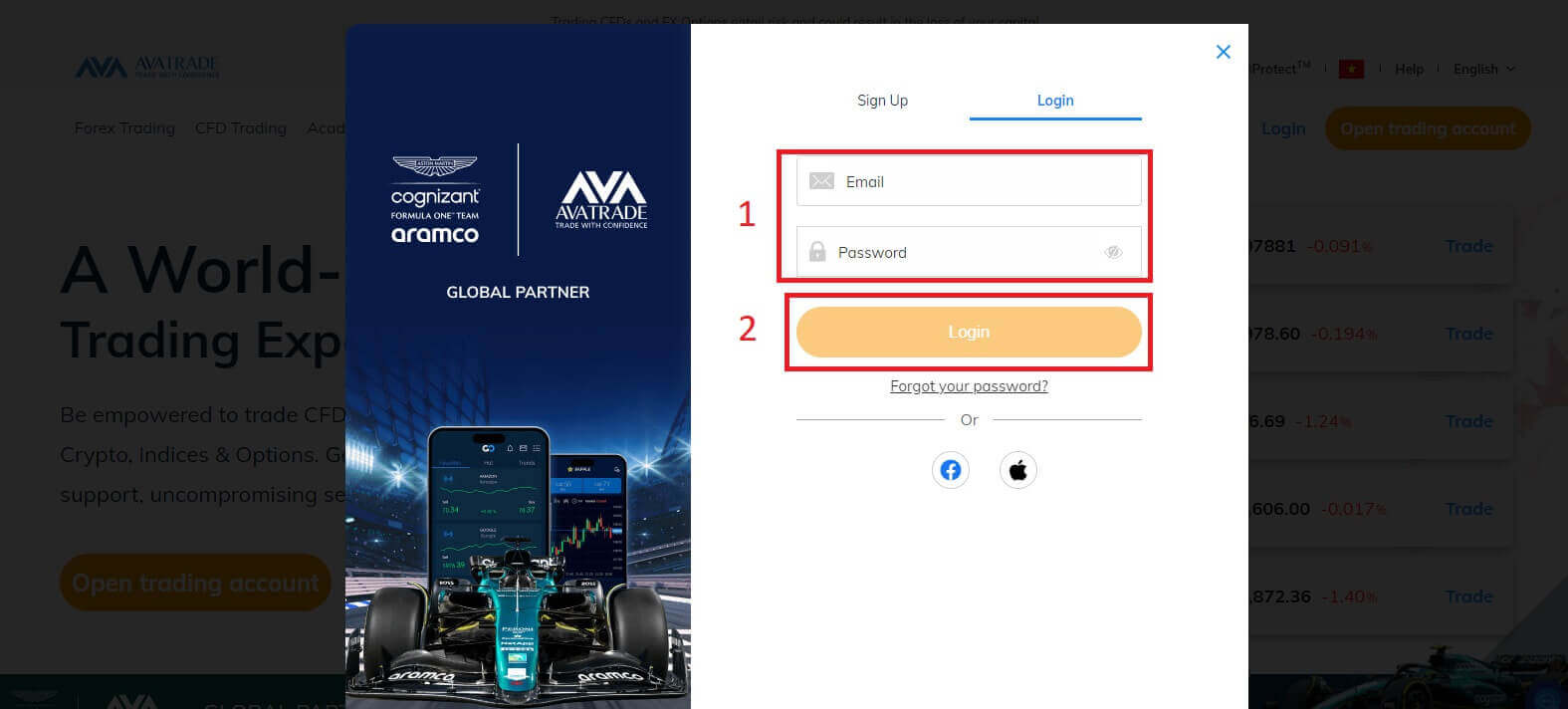
Next, select the "Deposit " tab on your left to start funding your trading account.
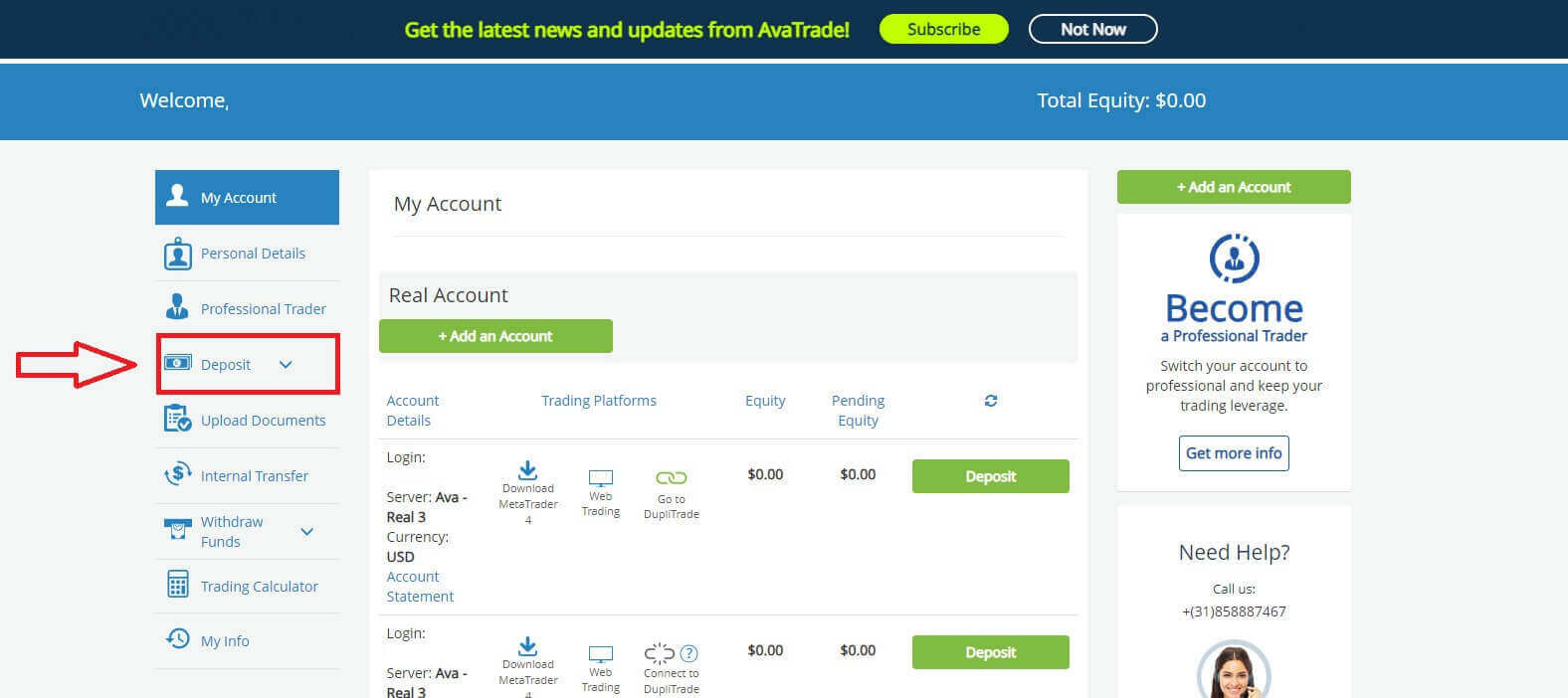
AvaTrade offers numerous deposit methods including major Credit cards and Wire Transfer. Depending on your location, you can also deposit through e-payments such as Skrill, Perfect Money, and Neteller.
When accessing the "Deposit" page, on the "Fund your account" tab, you will be able to see all and only the available payment methods for your Country. AvaTrade offers several ways of depositing money into your trading account: Credit Card, Wire Transfer, as well as several forms of e-payment (not for EU Australian clients).
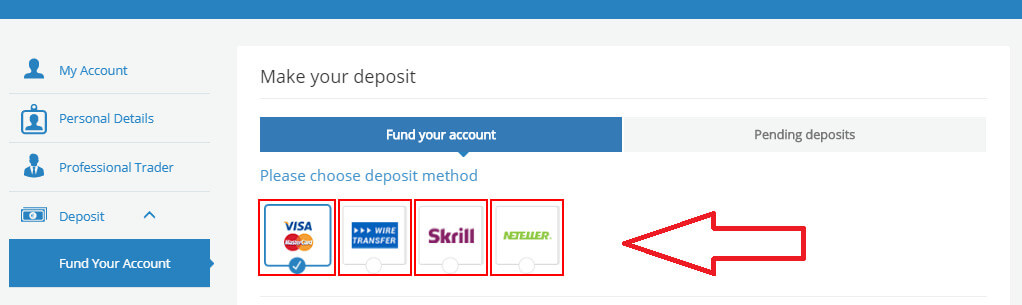
If you have more than one live account, select one and the trading platform in the "Select account for deposit" section which is located in the drop-down menu. Finally, enter the amount of money you wish to deposit.
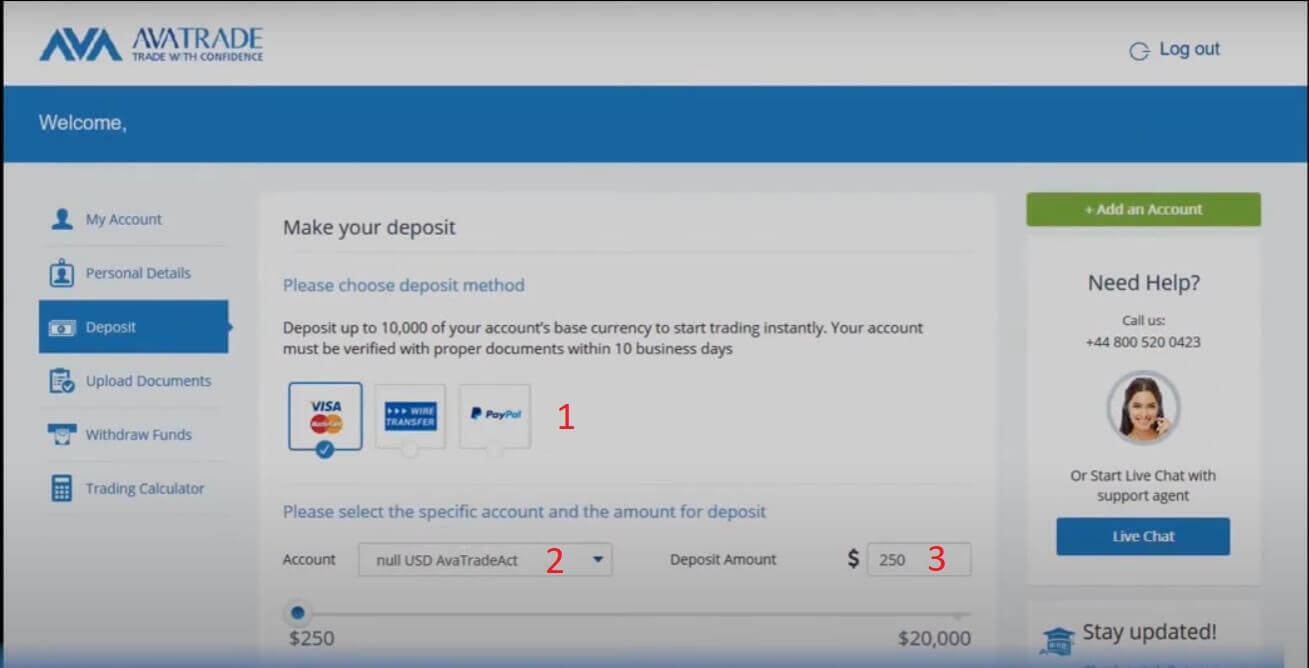
Another note is account verification is a mandatory step before making deposits. In other words, only verified accounts can proceed with deposit transactions. If your account is not yet verified, please follow the instructions in the following article: How to Verify Account on AvaTrade.
Credit Card
With this method, you will have to provide some details:
- The card number.
- The Expiration Date (MM/YY).
- The CVV.
- The Card Holder Name.
- Card Billing Address.
- The city that you currently live in.
- Your area postal code.
- Your country of residence.
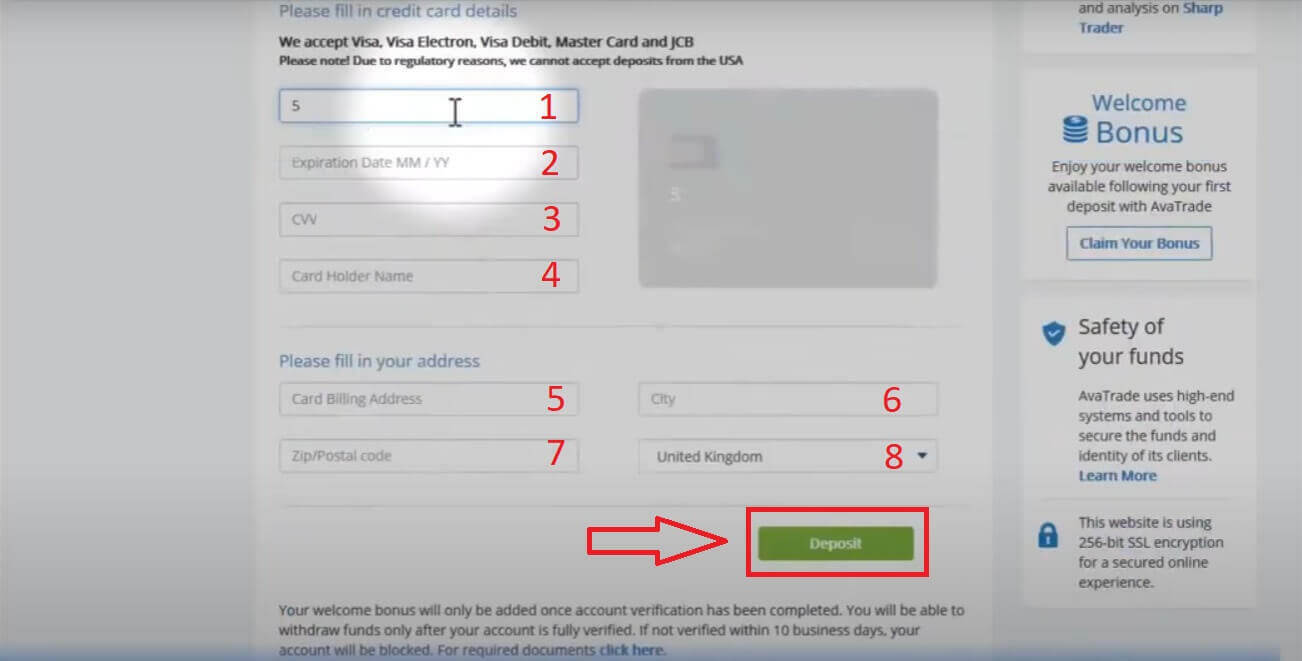
If the deposit is accepted, it will show in your Trading account Equity:
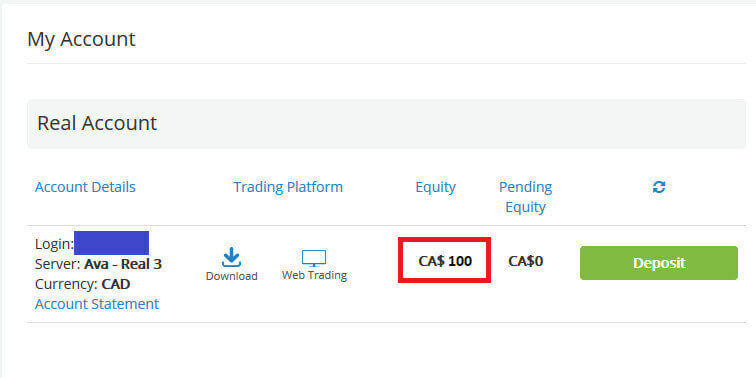
Wire Transfer
At the "Fund your account" tab, select the "WIRE TRANSFER" method.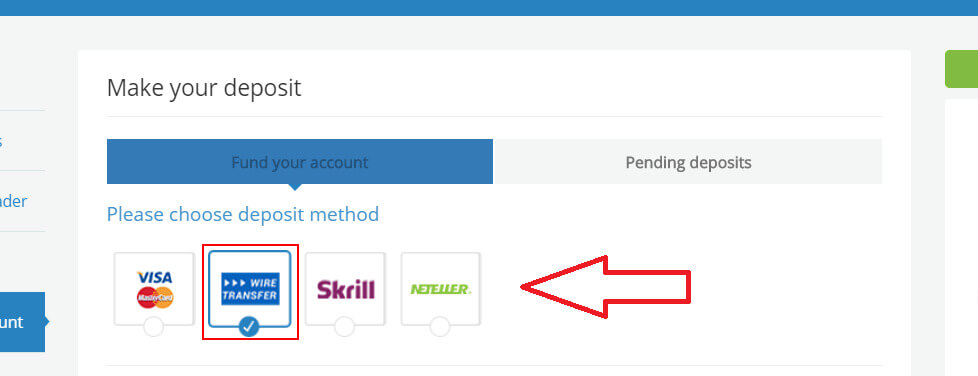
For this method of payment, initially, you have to choose the available currencies (USD/ EUR/ GBP) in the open window.
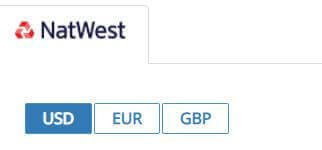
You will see all the details, which you can either print and bring to your Bank or copy and paste into your online banking, to complete a wire transfer. They might include:
- The Bank Name.
- The Beneficiary.
- The Bank Code.
- The Account Number.
- The Swift.
- The IBAN.
- The Bank Branch Address.
- Please notice the minimum deposit amount of money via wire transfer.
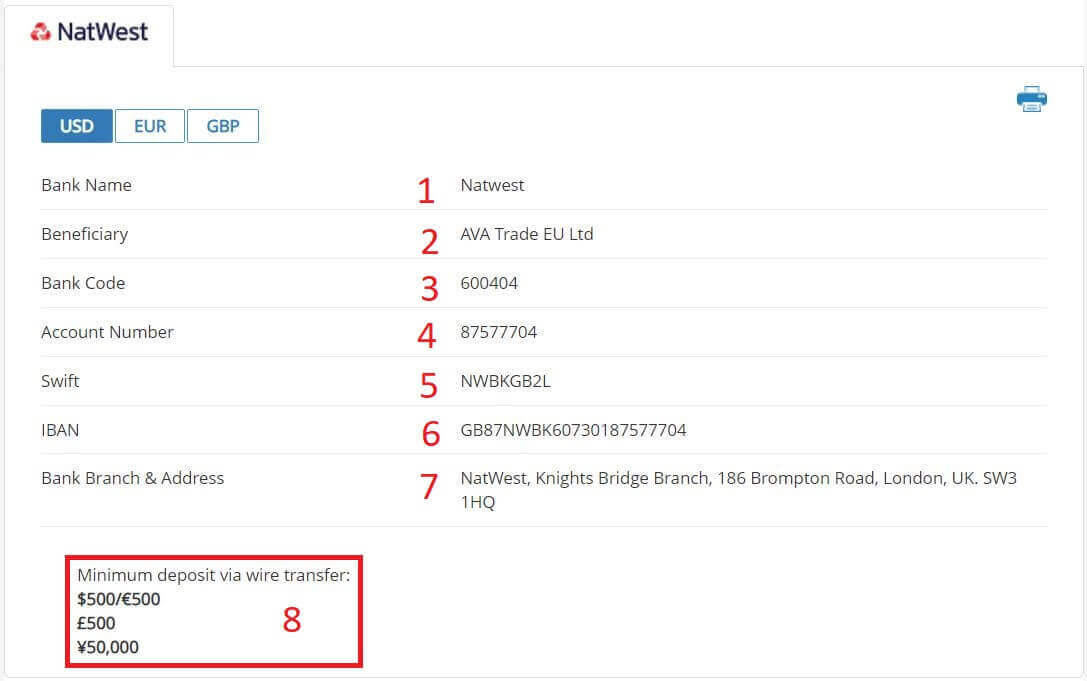
Note: When ordering the wire transfer in your bank, please add your trading account number to the transfer comments so AvaTrade can allocate the funds faster.
How to Trade Forex on AvaTrade
How to place a New Order on AvaTrade MT4
Firstly, you need to set up the AvaTrade MT4 platform on your device and log in, if you don’t know how to log in to AvaTrade MT4, see this article: How to Login to AvaTrade.
You can initiate a new order by either right-clicking on the chart and selecting "Trading" → "New Order" or by double-clicking on the desired currency in MT4, which will prompt the Order window to appear.
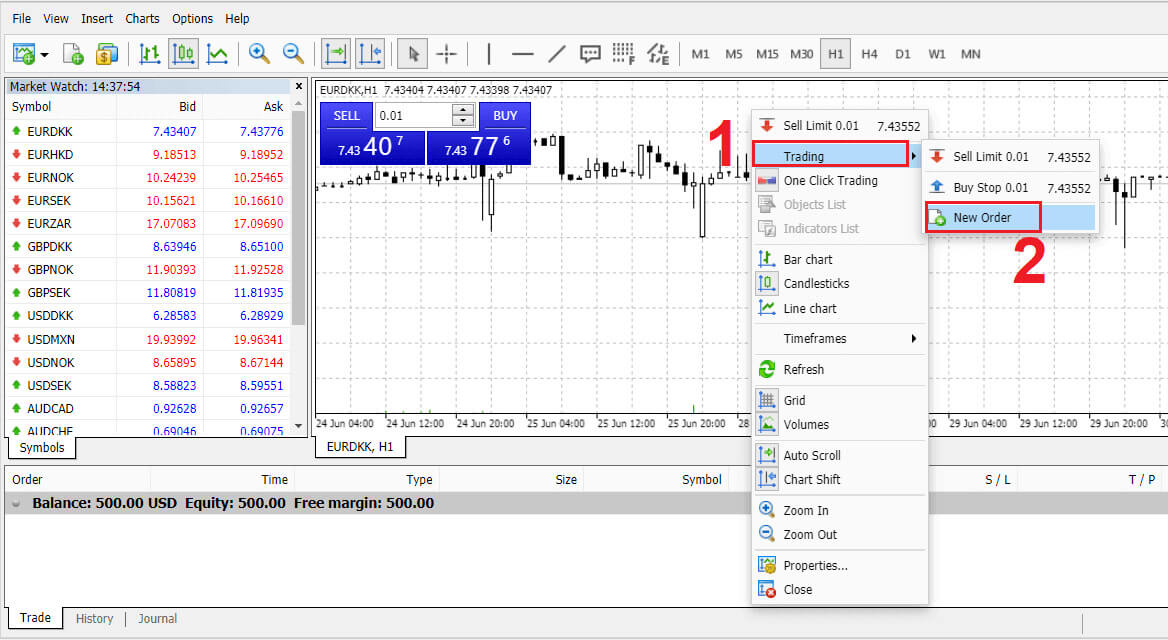
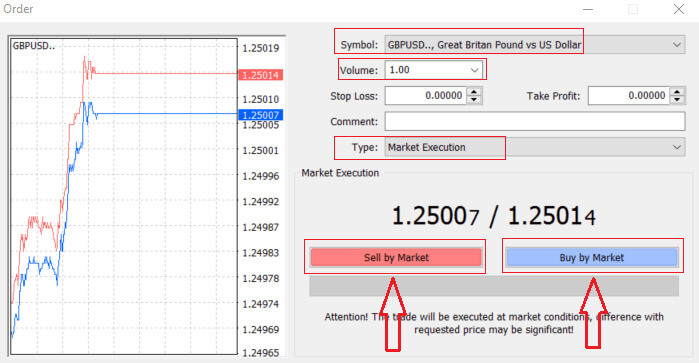
Volume: Determine the contract size by clicking the arrow and selecting the volume from the provided options in the dropdown box. Alternatively, left-click in the volume box and input the desired value. Remember that the contract size directly impacts potential profit or loss.
Comment: While not mandatory, you can use this section to label your trades with additional comments.
Type:
- Defaults to market execution, where orders are executed at the current market price.
- A Pending Order is an option for specifying a future price for opening a trade.
Lastly, choose the order type – either sell or buy. Sell by Market opens at the bid price and closes at the asking price, potentially yielding profit if the price drops. Buy by Market opens at the asking price and closes at the bid price, potentially resulting in profit if the price rises.
Upon selecting Buy or Sell, your order will be swiftly processed, and you can track it in the Trade Terminal.
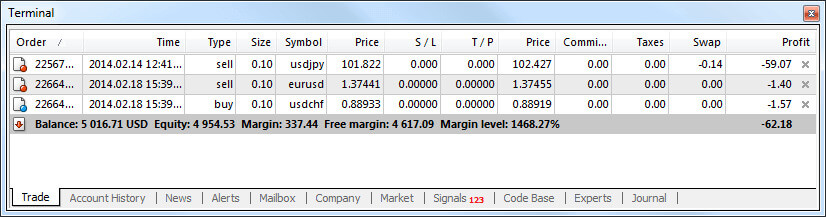
How to place a Pending Order on AvaTrade MT4
How Many Pending Orders
In contrast to immediate execution orders, which involve placing a trade at the current market price, pending orders enable you to establish orders that are triggered once the price reaches a specific level determined by you. While there are four types of pending orders, they can be categorized into two primary types:
- Orders anticipating a breakthrough of a particular market level.
- Orders anticipating a rebound from a specific market level.
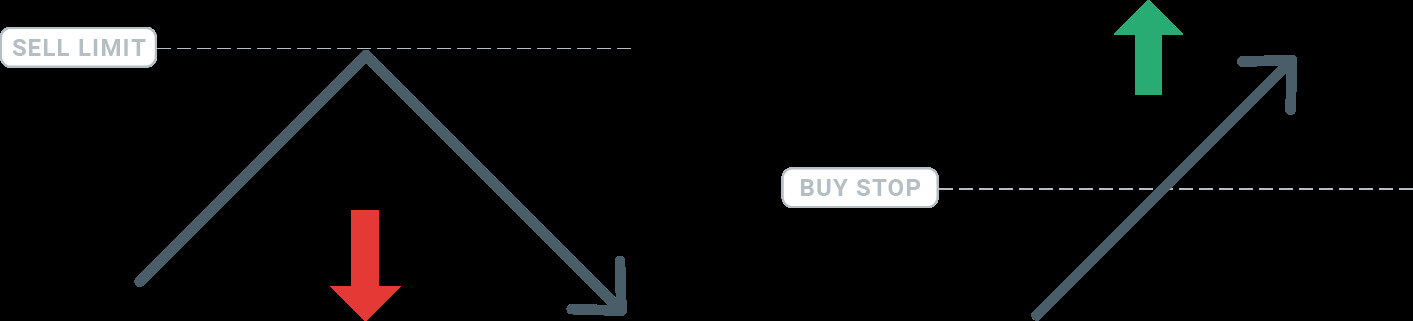
Buy Stop
The Buy Stop order enables you to place a purchase order at a price higher than the current market value. In practical terms, if the present market price is $17 and your Buy Stop is set at $30, a buying or long position will be initiated when the market reaches the specified $30 price level.
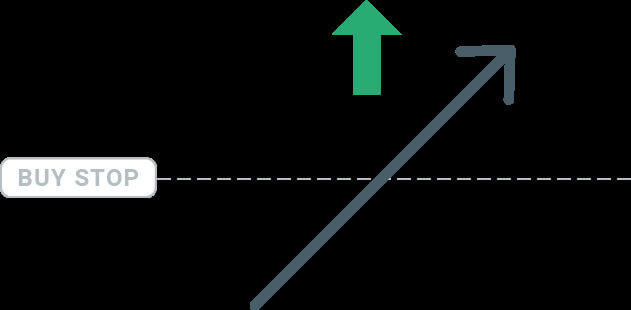
Sell Stop
The Sell Stop order empowers you to place a sell order at a price lower than the current market value. Therefore, if the existing market price is $40 and your Sell Stop price is set at $26, a selling or ’short’ position will be initiated when the market reaches the designated $26 price level.
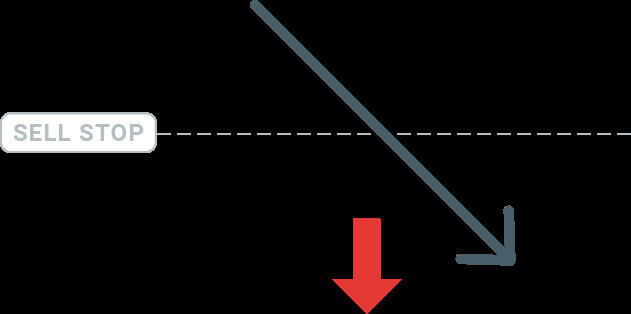
Buy Limit
Contrary to a buy stop, the Buy Limit order permits you to establish a purchase order at a price lower than the current market value. In practical terms, if the present market price is $50 and your Buy Limit is set at $32, a buying position will be initiated when the market reaches the specified $32 price level.
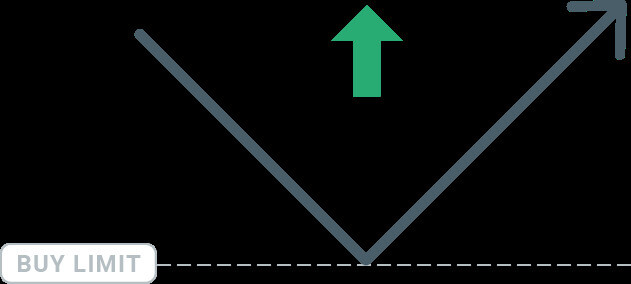
Sell Limit
Ultimately, the Sell Limit order enables you to place a sell order at a price higher than the current market value. In practical terms, if the existing market price is $53 and the designated Sell Limit price is $67, a selling position will be initiated when the market reaches the specified $67 price level.
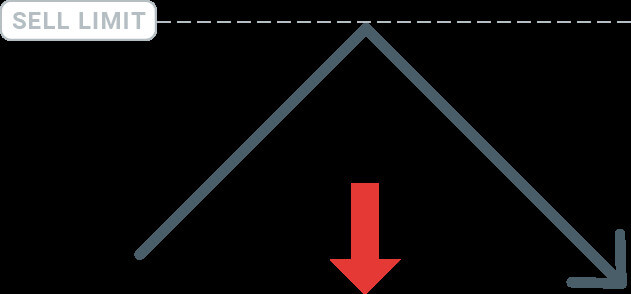
Opening Pending Orders
You can initiate a fresh pending order with ease by double-clicking on the market name in the Market Watch module. Upon doing so, the window for a new order will open, allowing you to switch the order type to Pending order.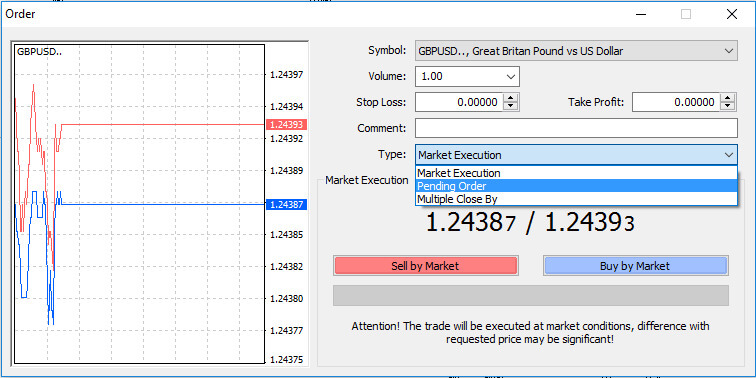
Afterward, pick the market level at which the pending order will trigger. Additionally, determine the position size based on the volume. If needed, you can establish an expiration date (’Expiry’). Once all these criteria are configured, choose the appropriate order type depending on whether you want to go long or short, and set the stop or limit. Finally, click on the ’Place’ button to execute the order.
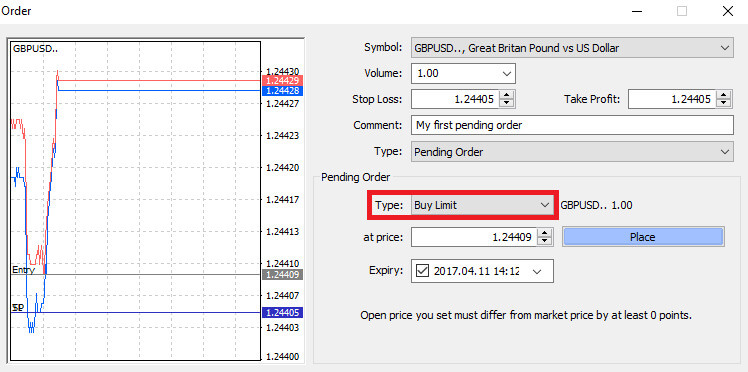
As evident, MT4’s pending orders are robust functionalities. They prove especially beneficial when you’re unable to monitor the market continuously for your entry point or when the price of an instrument fluctuates rapidly, and you aim to seize the opportunity without missing it.
How to close Orders on AvaTrade MT4
To conclude an active position, select the "X" icon within the Trade tab located in the Terminal window.

Alternatively, you can right-click on the order line on the chart and choose the "Close" option.
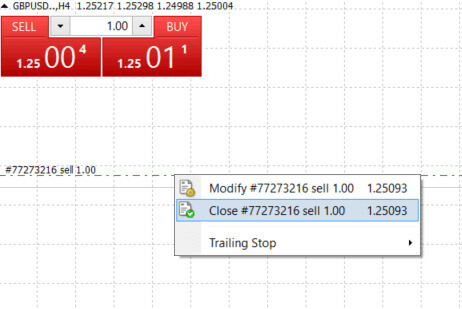
If you wish to close only a portion of your position, click the right mouse button on the open order and choose "Modify". Then, within the Type field, opt for instant execution and specify the portion of the position you intend to close.
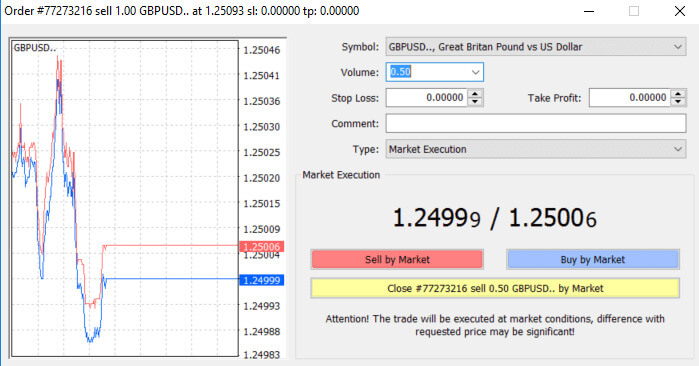
As evident, initiating and concluding your trades on MT4 is highly user-friendly, requiring a single click.
Using Stop Loss, Take Profit, and Trailing Stop on AvaTrade MT4
A crucial aspect of long-term success in financial markets lies in careful risk management. Incorporating stop losses and take profits into your trading strategy is essential. Let’s explore how to utilize these tools on our MT4 platform, ensuring you can effectively control risk and optimize your trading potential.
Setting Stop Loss and Take Profit
The most straightforward method to incorporate a Stop Loss or Take Profit into your trade is to apply them immediately when initiating new orders.
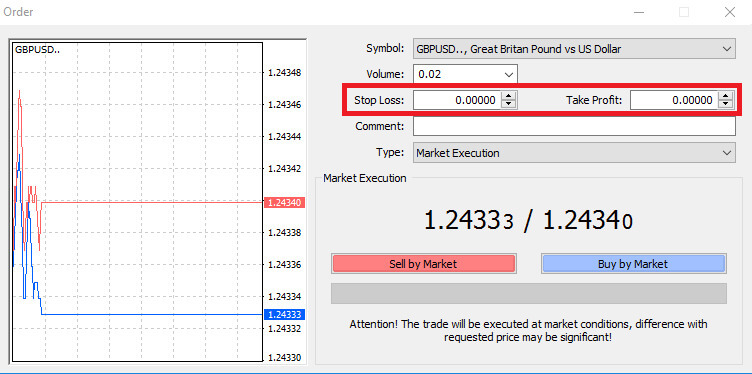
To implement this, simply input your specific price level in the Stop Loss or Take Profit fields. Keep in mind that the Stop Loss is automatically triggered if the market moves unfavorably against your position (hence the term "Stop Losses"), while Take Profit levels are executed automatically when the price reaches your designated profit target. This flexibility allows you to set your Stop Loss level below the current market price and the Take Profit level above the current market price.
It’s crucial to note that a Stop Loss (SL) or a Take Profit (TP) is always associated with an open position or a pending order. You can adjust both parameters once your trade is active, and you’re actively monitoring the market. While these are protective measures for your market position, they are not mandatory for opening a new position. You have the option to add them later, but it is highly recommended to consistently safeguard your positions.
Adding Stop Loss and Take Profit Levels
The most straightforward method to attach Stop Loss (SL) or Take Profit (TP) levels to your existing position is by utilizing a trade line on the chart. Just drag and drop the trade line to the desired level, either upward or downward.
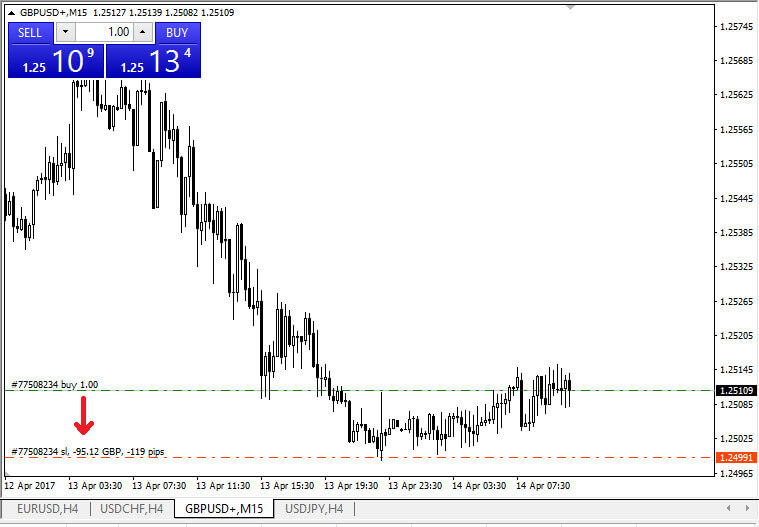
After inputting the Stop Loss (SL) or Take Profit (TP) levels, corresponding lines will be visible on the chart. This enables you to easily and promptly adjust SL/TP levels.
You can also perform this action from the "Terminal" module at the bottom. To add or modify SL/TP levels, right-click on your open position or pending order, and select "Modify or delete order".
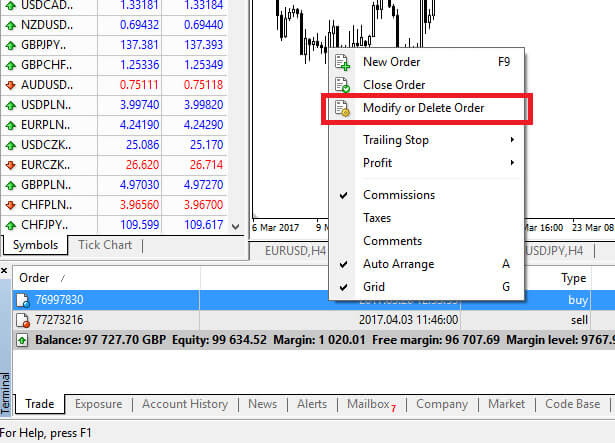
The order modification window will emerge, providing you with the capability to input or adjust Stop Loss (SL) and Take Profit (TP) either by specifying the exact market level or by defining the points range from the current market price.
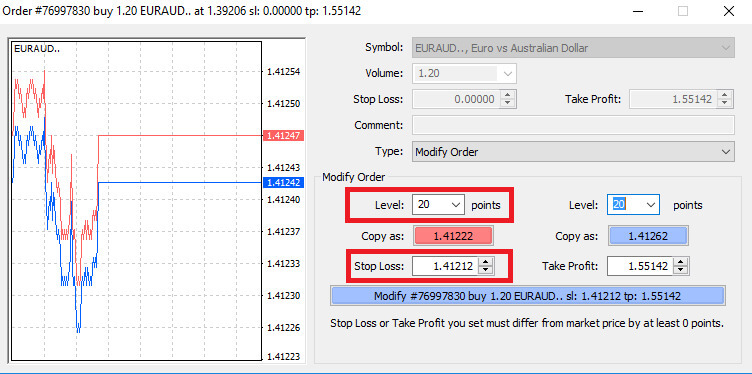
Trailing Stop
Stop Losses are designed to mitigate losses if the market moves unfavorably against your position, but they can also be instrumental in securing your profits.While this concept may initially seem counterintuitive, it is, in fact, quite straightforward to comprehend and master.
Imagine you’ve initiated a long position, and the market is currently moving in a favorable direction, resulting in a profitable trade. Your original Stop Loss, initially placed below your opening price, can now be adjusted to your opening price (ensuring a break-even scenario) or even above the opening price (guaranteeing a profit).
For an automated approach to this process, you can employ a Trailing Stop. This proves to be a valuable tool in risk management, especially during rapid price changes or when continuous market monitoring is not feasible.
Once the position becomes profitable, the Trailing Stop will automatically track the price, maintaining the pre-established distance.
Trailing Stops (TS) are linked to your active positions, and it’s crucial to note that for a Trailing Stop on MT4 to be executed successfully, the platform must remain open.
To establish a Trailing Stop, simply right-click on the open position within the "Terminal" window and indicate the preferred pip value as the distance between the Take Profit (TP) level and the current price in the Trailing Stop menu.
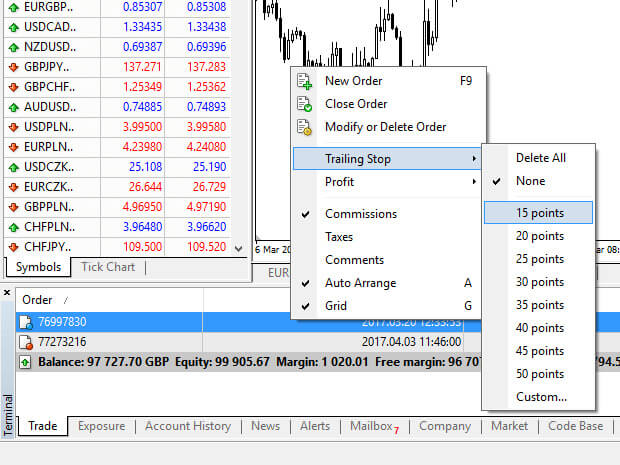
Your Trailing Stop is now active, meaning that in the event of favorable market price changes, the Trailing Stop will automatically adjust the stop loss level.
To deactivate the Trailing Stop, simply choose "None" in the Trailing Stop menu. If you wish to swiftly disable it across all open positions, select "Delete All".
As demonstrated, MT4 offers multiple ways to safeguard your positions in a matter of moments.
While Stop Loss orders are among the most effective methods to manage risk and control potential losses within acceptable limits, they do not provide complete security.
Stop losses are cost-free and serve to shield your account against adverse market shifts. However, it’s essential to be aware that they do not guarantee the execution of your position every time. In instances of sudden market volatility or price gaps beyond your stop level, there is a possibility that your position may be closed at a less favorable level than requested. This occurrence is known as price slippage.
For enhanced protection without the risk of slippage, guaranteed stop losses are available at no cost with a basic account. These ensure that your position is closed out at the requested Stop Loss level even if the market moves against you.
How to Withdraw from AvaTrade
Withdrawal rules on AvaTrade
Withdrawals provide you with the flexibility to access your funds at any time, 24/7. The process is simple, you can initiate withdrawals from your account through the dedicated Withdrawal section in your Personal Area, and conveniently track the transaction status in the Transaction History.
However, it’s crucial to be aware of some key guidelines for withdrawing funds:
- The withdrawal amount is capped at the free margin of your trading account, as displayed in your Personal Area.
- Withdrawals must be executed using the same payment system, account, and currency used for the initial deposit. In cases of multiple deposit methods, withdrawals should align with the proportional distribution of the deposits, although exceptions can be considered with account verification and specialist advice.
- Before withdrawing profits, a refund request must be completed to fully withdraw the amount deposited via the bank card or Bitcoin.
- Withdrawals should adhere to the payment system priority, optimizing transaction efficiency. The order is as follows: bank card refund request, bitcoin refund request, bank card profit withdrawals, and others.
Understanding these rules is vital. To illustrate, consider this example:
Suppose you deposited a total of USD 1,000, with USD 700 via a bank card and USD 300 through Neteller. Your withdrawal limits would be 70% for the bank card and 30% for Neteller.
Now, if you’ve earned USD 500 and want to withdraw everything, including profits:
- Your trading account’s free margin is USD 1,500, comprising the initial deposit and profits.
- Start with refund requests, following the payment system priority, e.g., refunding USD 700 (70%) to your bank card.
- Only after completing all refund requests can you withdraw profits, maintaining the same proportions—USD 350 (70%) to your bank card.
The payment priority system is designed to ensure compliance with financial regulations, preventing money laundering and fraud, making it an indispensable rule for AvaTrade without exceptions.
Due to anti-money laundering rules, withdrawals can only be sent via payment methods by which you funded your account. Please note that you must withdraw up to 100% of your deposit to your credit/debit card, and only then you may withdraw by another method in your own name as you instruct.
For example: if you deposited $1,000 by credit card and made a $1,200 profit, the first $1,000 you withdraw must go back to the same credit card, before you can withdraw the profits by a different method, such as wire transfer, and other e-payment methods (for non-EU clients only).
If you made a deposit via 3rd party you must withdraw 100% of the deposit transaction on the first payment method.
How to Withdraw Money from AvaTrade
First, please access the AvaTrade website and click "Login" in the upper right corner.
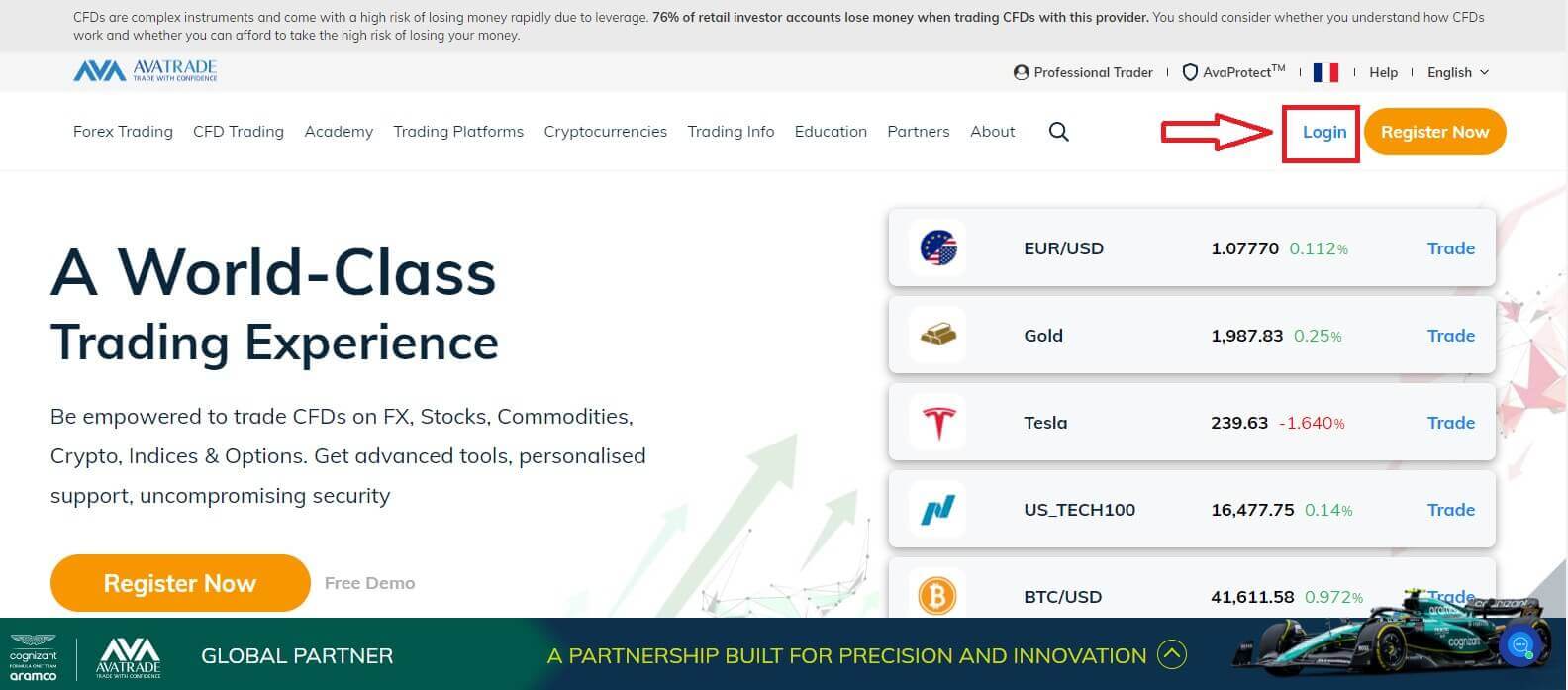
Then please fill in your registered account and choose "Login" when you finished.
If you haven’t registered an AvaTrade account, please follow this article: How to Register Account on AvaTrade.
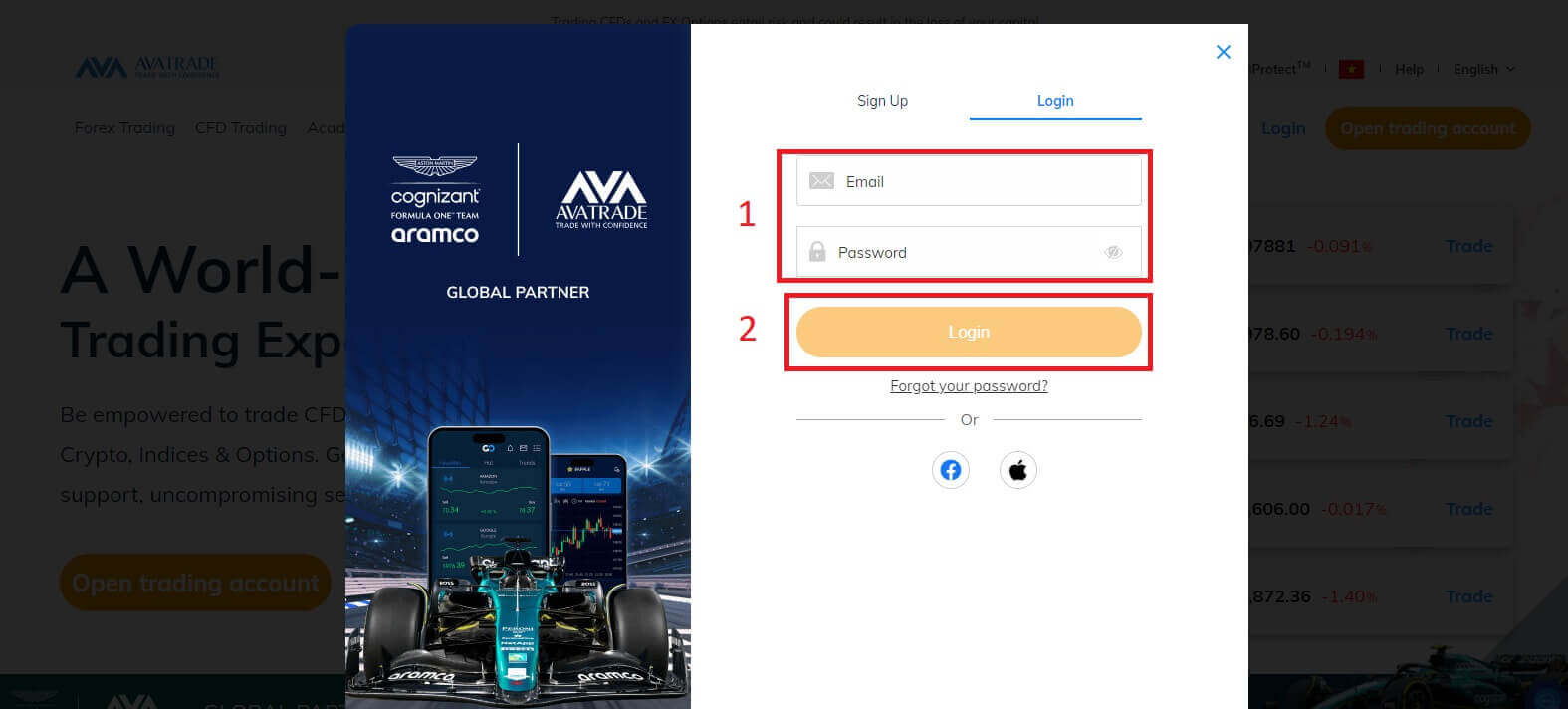
Next, select the "Withdrawal Funds" tab on your left and choose "Withdraw your funds" to start funding your trading account.
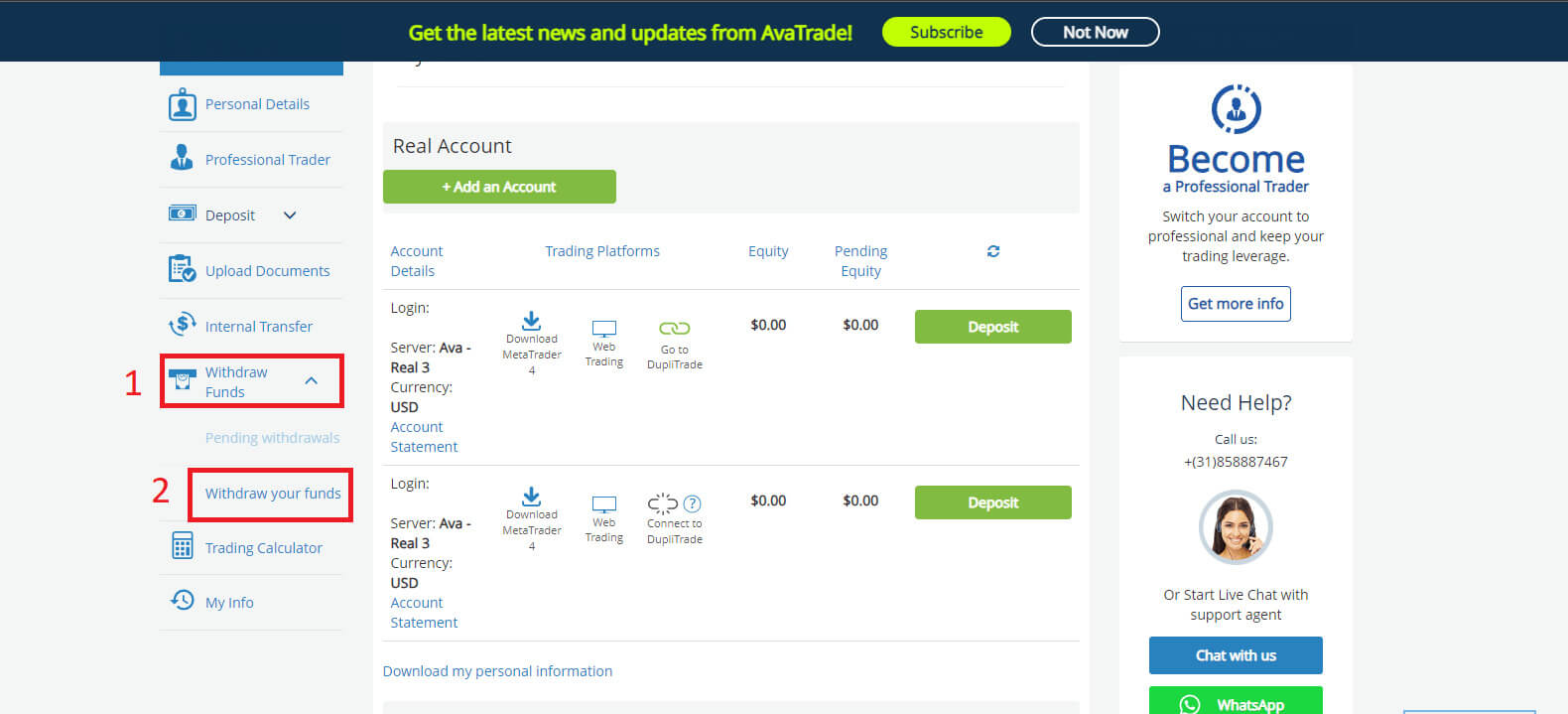
Then fill in the withdrawal form to start the process. Please follow these steps to withdraw correctly:
- Select your method of transfer: this may vary depending on your country of residence. However, the 2 most popular are via Credit Card and Wire Transfer. Select your preferred method of withdrawal, then scroll down to the next tab.
- At the next tab, if you have more than one real account that is available to withdraw, please choose one from the drop-down menu. After that, please enter the amount of money that you wish to withdraw in the "Requested Amount" blank (please note that AvaTrade covers the bank transfer fee for withdrawal requests of up to $/€/£ 100). Therefore, the amount you withdrew by Bank Transfer might not be the same as that received in my Bank Account. However, If you encounter a discrepancy in the received Wire Transfer amount that does not match any of the above options, please send AvaTrade a bank statement showing the transfer and any related fees. The Customer Services Team will investigate it.
- Choose the card you wish to receive money. Another notice is withdrawals can only be done with the same card that you used to deposit into your account, so if you used more than 1 card, please provide all of them. In addition, the maximum you can withdraw is 200% of your deposit.
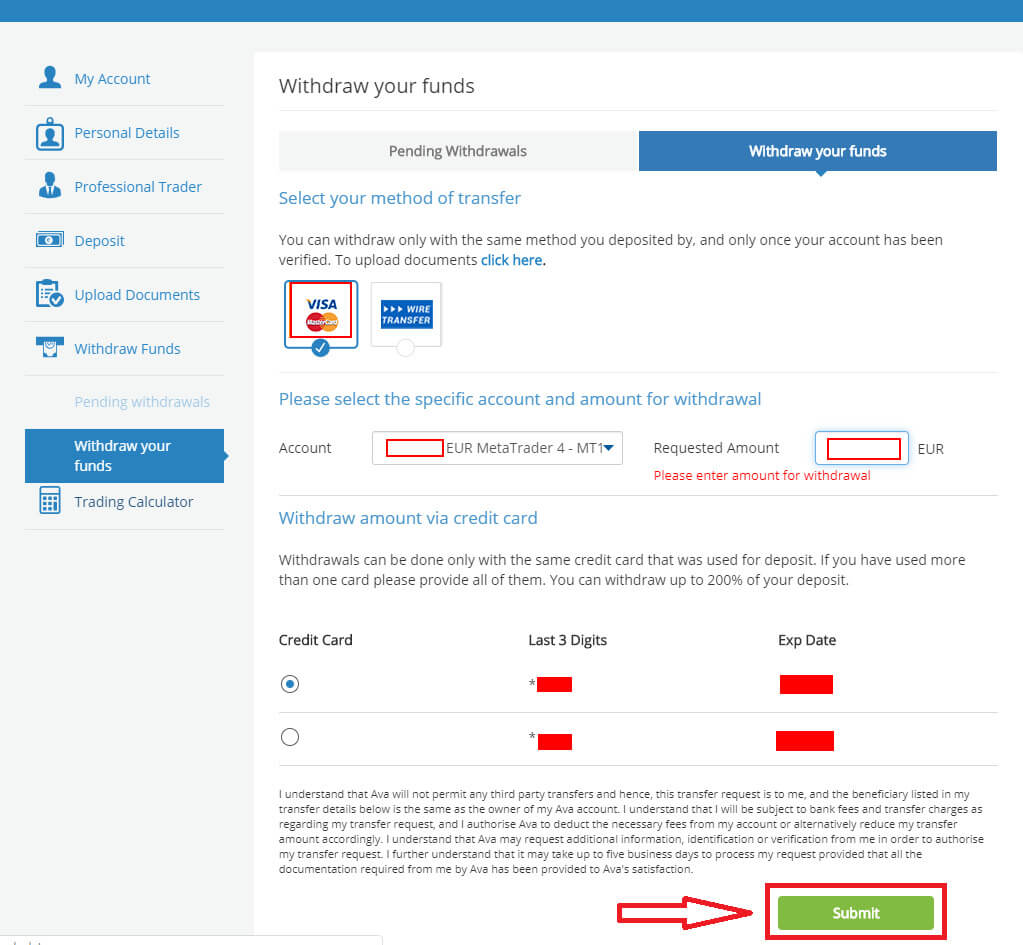
Withdrawals are typically processed and sent within 1 business day.
Once the withdrawal is approved and processed, it may take some additional days to receive the payment:
-
For Credit/Debit Cards - up to 5 business days.
-
For e-wallets - 24 hours.
-
For Wire transfers - up to 10 business days (depending on your county and Bank).
Kindly note: Saturday and Sunday are not considered business days.
Frequently Asked Questions (FAQ)
Account
How do I change my password from the My Account area?
- Login to your trading account with your email address and password;
- Click on the Personal Details Tab.
- Scroll down to the Change Password section.
- Click on the pencil icon – located on the right.
- Insert your current password and create a new one.
- Pay attention to the acceptable password requirements and guidelines.
- Click on "Submit".
- You will receive a password change confirmation message.
How do I retrieve my forgotten password?
If you need to change your password, you can do so in two different ways; this article will show how to change your password from your My Account Area, below are instructions for changing your password using the forgot your password widget in the login page.- Click on the Forgot your password? link under the login widget.
- Type your email address (the same address you signed up on AvaTrade) and click Submit.
- Click on Return to Login after you receive the confirmation that the email for setting the password has been changed,
- Identify the email you receive from AvaTrade and click on the Continue Here button to proceed to change your password,
- Enter your Date of Birth by Month, Day, and Year, then choose your new password,
- Once all the requirements for the password are met (a green tick appears next to the requirement, under the form), you can confirm by clicking on the "Change Password!" button,
- Return to the login page and enter your email address and New password.
What should I do if I can’t access my account portal and app?
If you cannot access MyAccount through the AvaTrade website or the AvaTradeGO mobile app, you can still trade and modify your positions via the MT4/5 desktop platforms and mobile apps.The AvaSocial app is also available for manual and copy trading.
If you haven’t set them up yet, here are the relevant articles that can help:
- How to download the AvaSocial app on iOS or Android mobile operating systems.
- How to install the MT4 / MT5 desktop platform.
- How to log in on the MT4 / MT5 web trader portal.
- How to download the MT4 on iOS or Android mobile operating systems.
- How to download the MT5 on iOS or Android mobile operating systems.
Verification
What documents are required for a Managed account authorization?
If you wish to link your account to a Fund manager or Mirror trading, please upload the following documents into your My Account area:
- Proof of ID - A colored copy of a valid government-issued ID (e.g. Passport, ID card, driver’s license) with the following: Name, picture, and date of birth. (must match the ones you registered with).
- Proof of Address - A utility bill for address verification (e.g. electricity, water, gas, land-landline, local authority waste disposal) with name, address, and date - not older than six months (must match the ones you registered with).
- The AvaTrade Master Account Authorization Form OR Mirror-trading Authorization (Either form must be provided by your Fund Manager).
- Your account must be fully verified before it can be linked.
What documents are required to open a Corporate Account?
If you wish to open a corporate account, please upload the following documents in clear full-page copy into your My Account area:
- Certificate of Incorporation.
- Corporate Board Resolution.
- Memorandum and Articles of Association.
- A copy of the company director’s government-issued ID card and a copy of a recent utility bill (not older than 3 months).
- A copy of the trader’s government-issued ID card (front and back side) and a copy of a recent utility bill to establish his or her place of residence.
- Shareholders Register.
- A copy of the government-issued ID card of any shareholders that own a share of 25% or greater (front and back side), and a copy of a recent utility bill to establish his or her place of residence.
- The AvaTrade Corporate Account Application Form.
I uploaded my documents. Is my account verified now?
As soon as your documents are uploaded to the My Account page, you will see their status in the Upload Documents section;
- You will immediately see their status, for example: Waiting for Review with the upload time.
- Once they are approved, you will see a green check mark next to the Document Type that has been approved.
- If they are rejected, you will see their status changed to Rejected, and what you must upload instead.
Once documents are uploaded to your account, the Document Verification team will review and process them within 1 business day.
Deposit
How long does it take to deposit?
AvaTrade offers multiple deposit methods and their processing times differ.
Before you go ahead and fund your account, please make sure that the verification process of your account is completed and that all of your uploaded documents have been approved.
If you use a regular credit/debit card, the payment should be credited instantly. If there is any delay, please contact Customer Services.
E-payments (i.e. Moneybookers (Skrill)) will be credited within 24 hours, deposits by wire transfer can take up to 10 business days, depending on your bank and country (please make sure to send us a copy of the swift code or receipt for tracking).
If this is your first credit card deposit it may take up to 1 business day to credit the funds to your account due to security verification.
- Please note: From 1/1/2021, all European banks applied a 3D security authentication code, to increase the security for online credit/debit card transactions. If you are experiencing issues with receiving your 3D secure code, we suggest contacting your bank for assistance.
-
Clients from European countries must verify their accounts before depositing.
What is the minimum amount I need to deposit to open an account?
The minimum deposit amount depends on the base currency of your account* :
Deposit Via Credit card or Wire Transfer USD account:
- USD account – $100
- EUR account – €100
- GBP account – £100
- AUD account – AUD $100
AUD is only available for Australian clients, and GBP is only available for clients from the UK.
What should I do if the credit card I used to deposit has since expired?
If your credit card has expired since your last deposit you can easily update your AvaTrade Account with your new one.
When you are ready to make your next deposit, simply log into your account and follow the regular deposit steps by entering the new credit card details and clicking on the "Deposit" button.
Your new card will appear in the Deposit section above any previously used credit card(s).
Trading
How will a news release affect my trade?
Positive news for the “Base” currency, traditionally results in an appreciation of the currency pair. Positive news for the “Quote” currency, traditionally results in a depreciation of the currency pair.Therefore it can be said that: Negative news for the “Base” currency traditionally results in a depreciation of the currency pair. Negative news for the “Quote” currency traditionally results in an appreciation of the currency pair.
How do I calculate my profit and loss on a trade?
The foreign exchange rate represents the value of one unit in the major currency in terms of a secondary currency.
When opening a trade, you execute the trade in a set amount of the major currency, and when closing the trade you do so in the same amount, the profit or loss generated by the round trip (open and close) trade will be in the secondary currency.
For example; if a trader sells 100,000 EURUSD at 1.2820 and then closes 100,000 EURUSD at 1.2760, his net position in EUR is zero (100,000-100,000) however his USD is not.
The USD position is calculated as follows 100,000*1.2820= $128,200 long and -100,000*1.2760= -$127,600 short.
The profit or loss is always in the second currency. For simplicity’s sake, the PL statements often show the PL in USD terms. In this case, the profit on the trade is $600.
Where can I see my trading history?
Access your trading history via the reports feature that is available directly from MetaTrader4. Make sure that the "Terminal" window is open (if it’s not, go to the "View" tab and click on "Terminal").
- Go to "Account history" on the Terminal (bottom tab bar)
- Right-click anyplace - Select "Save as Report" - click "Save". This will open your account statement which will open in your browser on a new tab.
- If you right-click on the browser page and select “Print” you should have the option to save as PDF.
- You will be able to save or print it directly from the Browser.
- More information on the reports can be found on the "Client Terminal - User Guide" in the "Help" window on the platform.
Why should I trade options when I can use leverage in spot trading?
Options allow you to trade with unbalanced risk. This means that your risk profile is not the same in both market directions.
So, while you CAN use Options as a leveraged instrument (buying an option costs a fraction of the cost of the underlying asset), the real advantage of Options is the ability to tailor your risk profile to fit your market view.
If you are right, you profit; if you are wrong, you know your downside risk is limited right from the beginning of the trade, without needing to leave stop-loss orders or exit your trades.
With Spot trading, you may be right about the ultimate direction of the market but not reach your goal. With Options, you can allow a properly structured trade to complete your goal.
What are the risks and rewards of margin trading?
Margin trading provides greater potential returns on the capital invested. However, traders need to be aware with greater potential returns, also comes greater possible losses. Therefore, this is not for everyone. When trading with significant amounts of leverage, a small market move can have a substantial impact on a trader’s balance and equity, both positive and negative.
Withdrawal
Why is my withdrawal not being processed?
Usually, withdrawals are processed and sent out within 1 business day, depending on the payment method they are requested it may take some additional time to show in your statement.
-
For E-wallets, it may take 1 day.
-
For Credit/Debit cards it may take up to 5 business days
-
For wire transfers, it may take up to 10 business days.
Before requesting a withdrawal, please make sure that all requirements are met. These may include full account verification, the minimum trading of the bonus volume, sufficient usable margin, correct withdrawal method, and more.
Once all requirements are met your withdrawal will be processed.
What is the minimum trading volume required before I can withdraw my bonus?
To withdraw your bonus, you are required to execute a minimum trading volume of 20,000 in the account’s base currency, for every $1 bonus within six months.
-
The bonus will be paid out upon receipt of verification documents.
-
The level of deposit required to receive the bonus is in the base currency of your AvaTrade account.
Kindly note: If you don’t trade the required amount within the given time frame, your bonus will be canceled and removed from your trading account.
How do I cancel a Withdrawal request?
If you have made a withdrawal request within the last day and it’s still in the Pending status, you can cancel it by logging into your My Account area.
- Open the "Withdrawal Funds" tab on the left.
- There you can see the "Pending Withdrawals" section.
- Click on it and mark the withdrawal request you wish to cancel by selecting the box.
- At this point, you can click on the "Cancel withdrawals" button.
- The funds will return to your trading account and the request is canceled.
Please note: Withdrawal requests are processed within 24 business hours of the time they are requested (Saturdays and Sundays are not considered business days).